
Flytt og juster objekter i Keynote for iCloud
Du kan flytte objekter hvor som helst på lysbildet, og du kan justere objekter i forhold til hverandre ved hjelp av x- og y-koordinater, hjelpelinjer og mer.
Merk: Hvis et objekt er tekstbundet, kan du bare flytte det ved å dra det (eller klippe det ut og lime det inn) til et nytt sted i teksten eller til en annen tekstrute eller figur. Se Flytt et tekstbundet objekt til lysbildet for informasjon om hvordan du flytter et tekstbundet objekt utenfor en tekstrute eller figur.
Flytt et objekt
Klikk på objektet så markeringshåndtakene dukker opp, eller, hvis det er en tabell, så radnumrene og kolonnebokstavene dukker opp.
Gjør ett av følgende:
For bilder, bildegallerier, video, lyd, figurer, tekstruter eller diagrammer: Flytt objektet til en ny plassering.
Merk: Hvis objektet er tekstbundet, kan du flytte det til et nytt sted i den gjeldende tekstflyten eller til en annen tekstrute eller figur på lysbildet.
For tabeller: Flytt firkanten øverst til venstre i tabellen. (Hvis du ikke ser firkanten, klikker du på utsiden av tabellen. Deretter klikker du på en celle i tabellen.)
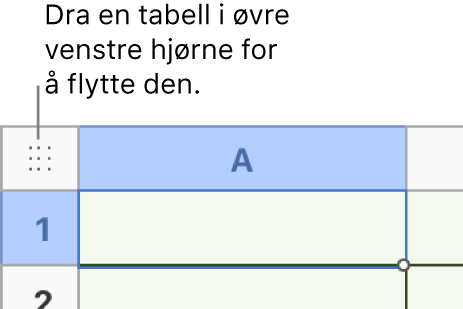
Kopier, klipp ut eller lim inn et objekt
Når du klipper ut (i stedet for å slette) et objekt ved å følge trinnene nedenfor, blir objektet du fjerner, lagret slik at du kan lime det rett inn på et nytt sted i presentasjonen din.
Marker ett eller flere objekter du vil kopiere.
Gjør ett av følgende:
På en Mac: Trykk på Kommando-C for å kopiere objektet, eller på Kommando-X for å klippe det ut.
På en Windows-maskin: Trykk på Ctrl-C for å kopiere objektet, eller på Kontroll-X for å klippe det ut.
For å lime inn objektet klikker du der du vil lime det inn, og gjør følgende:
På en Mac: Trykk på Kommando-V.
På en Windows-maskin: Trykk på Ctrl-V.
Dra objektet for å endre plasseringen på siden.
Flytt et objekt trinnvis
Du kan flytte et objekt et punkt av gangen for å plassere det mer nøyaktig i lysbildet.
Marker et objekt, og gjør deretter ett av følgende:
Flytt objektet ett punkt: Trykk på en piltast.
Flytt objektet ti punkter: Hold nede Skift-tasten mens du trykker på en piltast.
Juster objekter vertikalt eller horisontalt
Du kan justere objekter så de legger seg etter hverandre på en vertikal eller horisontal akse.
Marker ett eller flere objekter, og klikk deretter på Ordne i Format-sidepanelet
 til høyre.
til høyre.Klikk på Justering-lokalmenyen, og velg deretter et alternativ.
Hvis to eller flere objekter er markert, justeres objektene ut fra det objektet som er lengst mot den valgte retningen. Hvis du for eksempel justerer tre objekter på venstre side, flyttes ikke objektet som er lengst til venstre, og de andre objektene justeres etter det.
Plasser objekter med lik avstand
Du kan raskt plassere objekter slik at det er lik avstand mellom dem (på en horisontal eller vertikal akse, eller langs begge aksene).
Marker tre eller flere objekter, og klikk deretter på Ordne øverst i Format-sidepanelet
 til høyre.
til høyre.Klikk på Fordel-lokalmenyen, og velg deretter et alternativ:
Jevnt: Objektene plasseres med lik avstand langs både den horisontale og vertikale aksen.
Horisontalt: Objektene plasseres med lik horisontal avstand.
Vertikalt: Objektene plasseres med lik vertikal avstand.
Juster et objekt ved hjelp av X- og Y-koordinater
Du kan angi den nøyaktige plasseringen til diagrammer, tekstruter, figurer og bilder ved hjelp av x- og y-koordinater.
Marker et diagram, en tekstrute, en figur eller et bilde.
Klikk på Ordne øverst i Format-sidepanelet
 til høyre, og skriv deretter inn x- og y-verdier i Plassering-feltene.
til høyre, og skriv deretter inn x- og y-verdier i Plassering-feltene.X: Verdien målt fra lysbildets venstre kant til objektets øvre venstre hjørne
Y: Verdien målt fra lysbildets øvre kant til objektets øvre venstre hjørne
Hvis et objekt er rotert, henviser x- og y-koordinatene til det nye øvre venstre hjørnet, ikke det opprinnelige hjørnet.
Hvis objektet er en linje, bruker du Start- og Slutt-kontrollene til å endre X- og Y-verdiene. Start-koordinatene henviser til linjens nedre venstre endepunkt da den ble lagt til i presentasjonen første gang. Hvis du vender eller roterer linjen senere, vil Start-koordinatene fortsette å henvise til det opprinnelige endepunktet.
Slå hjelpelinjer på eller av
Du kan aktivere hjelpelinjer for å plassere objekter i forhold til lysbildets kanter eller andre objekter på lysbildet. Du kan deaktivere disse linjene når du ikke trenger dem.
Klikk på Mer-knappen
 på verktøylinjen, og velg deretter Valg.
på verktøylinjen, og velg deretter Valg.Klikk på Hjelpelinjer, og marker eller fjern markeringen i avkrysningsruten ved siden av en hjelpelinje for å slå den på eller av.
Senterhjelpelinjer: Indikerer når midtpunktet på objektet du flytter, samsvarer med midtpunktet for lysbildet eller et annet objekt.
Kanthjelpelinjer: Indikerer når kanten på objektet du flytter, samsvarer med kanten på lysbildet eller et annet objekt.
Avstandshjelpelinjer: Indikerer når det er lik avstand mellom tre eller flere objekter på lysbildet.