Brukerhåndbok for iPod touch
- Velkommen
- Din iPod touch
- Nytt i iOS 15
-
- Kalkulator
-
- Konfigurer FaceTime
- Foreta og motta anrop
- Opprett en FaceTime-lenke
- Ta et Live Photo-bilde
- Bruk andre apper under en samtale
- Start en gruppesamtale i FaceTime
- Se deltakerne i et rutenett
- Bruk SharePlay til å se og lytte til innhold sammen
- Del skjermen din
- Endre videoinnstillingene
- Endre lydinnstillingene
- Legg til kameraeffekter
- Forlat en samtale, eller bytt til Meldinger
- Blokker uønskede anrop
-
- Introduksjon til Hjem
- Konfigurer tilbehør
- Styr tilbehørsenheter
- Legg til flere hjem
- Konfigurer HomePod
- Konfigurer kameraer
- Ansiktsgjenkjenning
- Konfigurer en ruter
- Opprett og bruk stemninger
- Styr hjemmet ditt ved hjelp av Siri
- Fjernstyr hjemmet ditt
- Opprett en automatisering
- Del kontrollene med andre
-
- Vis kart
-
- Søk etter steder
- Finn severdigheter, restauranter og tjenester i nærheten
- Få informasjon om steder
- Merk steder
- Del steder
- Vurder steder
- Arkiver favorittsteder
- Utforsk nye steder med Samlinger
- Organiser steder i Mine samlinger
- Få trafikk- og værinformasjon
- Slett relevante steder
- Finn Kart-innstillinger raskt
-
- Bruk Siri, Kart og Kart-widgeten til å få veibeskrivelser
- Velg andre rutealternativer
- Ting du kan gjøre mens du følger en rute
- Få veibeskrivelse med bil
- Rapporter trafikkhendelser i Kart på iPod touch
- Få veibeskrivelser for sykkel
- Få en veibeskrivelse til fots
- Få veibeskrivelse for kollektivtransport
- Slett veibeskrivelser du nylig har vist
- Bruk Kart på Macen til å få en veibeskrivelse
- Få skyss
-
- Vis bilder
- Spill av videoer og bildeserier
- Slett og skjul bilder og videoer
- Rediger bilder og videoer
- Rediger lengden på videoen og juster sakte film
- Rediger Live Photo-bilder
- Opprett bildealbumer
- Rediger og organiser albumer
- Filtrer og sorter bilder i et album
- Søk i Bilder
- Del bilder og videoer
- Vis bilder og videoer som er delt med deg
- Se minner
- Tilpass minner
- Finn personer i Bilder
- Vis mindre av en person eller et sted
- Se gjennom bilder etter sted
- Bruk iCloud-bilder
- Del bilder med Delte albumer i iCloud
- Importer bilder og videoer
- Skriv ut bilder
-
- Surf på internett
- Tilpass Safari-innstillingene
- Endre layouten
- Søk etter nettsteder
- Bruk faner i Safari
- Legg til bokmerker for nettstedene du liker best
- Arkiver sider i en leseliste
- Vis lenker som er delt med deg
- Fyll inn skjemaer automatisk
- Last ned tillegg
- Skjul reklamer og forstyrrelser
- Bruk privat nettsurfing
- Tøm buffer
- Bruk Skjul e-postadressen min.
- Snarveier
- Aksjer
- Tips
-
- Foreta og motta telefonanrop
- Overfør oppgaver mellom enheter
- Strøm video, bilder og lyd til Mac trådløst
- Klipp ut, kopier og lim inn mellom iPod touch og andre enheter
- Koble iPod touch til datamaskinen med en kabel
- Synkroniser iPod touch med datamaskinen
- Overfør filer mellom iPod touch og datamaskinen din
-
- Kom i gang med tilgjengelighetsfunksjoner
-
-
- Slå på og øv på VoiceOver
- Endre innstillingene for VoiceOver
- Lær VoiceOver-bevegelser
- Bruk iPod touch med VoiceOver-bevegelser
- Styr VoiceOver med rotoren
- Bruk skjermtastaturet
- Skriv med fingeren
- Bruk VoiceOver med et eksternt Apple-tastatur
- Bruk en leselist
- Skriv punktskrift på skjermen
- Tilpass bevegelser og tastatursnarveier
- Bruk VoiceOver med en pekerenhet
- Bruk VoiceOver for bilder og videoer
- Bruk VoiceOver i apper
- Zoom
- Skjerm og tekststørrelse
- Levende
- Opplest innhold
- Synstolking
-
-
- Bruk innebygde sikkerhets- og personvernsfunksjoner
-
- Beskytt Apple-ID-en din
- Logg på med Apple
- Fyll automatisk inn sterke passord
- Endre svake eller lekkede passord
- Vis passord og relatert informasjon
- Del passord sikkert med AirDrop
- Gjør passordene dine tilgjengelige på alle enhetene dine
- Fyll ut verifiseringskoder automatisk
- Administrer tofaktorautentisering for Apple-ID-en din
-
- Styr tilgangen til informasjon i apper
- Styr tilgang til maskinvarefunksjoner
- Ha kontroll over tillatelser til sporing i apper på iPod touch
- Ha kontroll over stedsinformasjonen du deler
- Slå på Privat trafikk med iCloud
- Opprett og administrer e-postadresser for Skjul e-postadressen min
- Bruk en privat nettverksadresse
- Styr hvordan Apple leverer reklame til deg
-
- Slå iPod touch av eller på
- Tving iPod touch til å starte på nytt
- Oppdater iOS
- Sikkerhetskopier iPod touch
- Tilbakestill iPod touch-innstillinger til standard
- Gjenopprett alt innhold fra en sikkerhetskopi
- Gjenopprett kjøpte og slettede objekter
- Selg eller gi bort iPod touch
- Slett iPod touch
- Installerer eller fjern konfigurasjonsprofiler
- Copyright
Legg til påminnelser på iPod touch
I Påminnelser-appen ![]() kan du enkelt lage huskelister for matinnkjøp, oppgaver i huset og prosjekter på jobb. Opprett deloppgaver, angi flagg, legg til vedlegg og mer.
kan du enkelt lage huskelister for matinnkjøp, oppgaver i huset og prosjekter på jobb. Opprett deloppgaver, angi flagg, legg til vedlegg og mer.
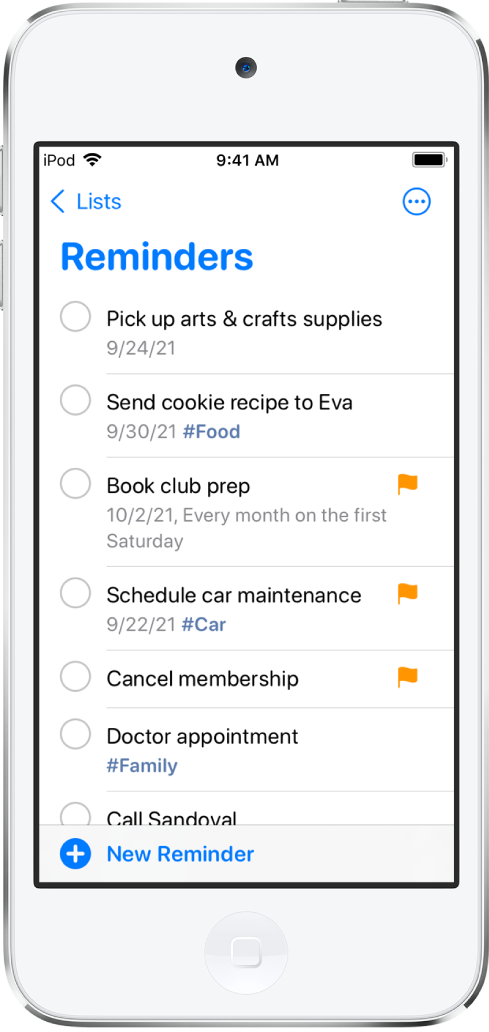
Merk: Alle Påminnelser-funksjoner beskrevet i denne brukerhåndboken er tilgjengelige når du bruker oppgraderte påminnelser. Enkelte funksjoner er ikke tilgjengelige når du bruker andre kontoer.
Opprett en ny liste
Trykk på Legg til liste, og velg deretter en konto (hvis du har mer enn én konto).
Skriv inn et navn, og velg deretter en farge og et symbol for listen.
Legg til en ny påminnelse
Siri: Si for eksempel: «Legg til artisjokker i listen handleliste.» Finn ut hvordan du stiller spørsmål til Siri.
Eller gjør følgende:
Trykk på Ny påminnelse, og skriv inn tekst.
Bruk knappene over tastaturet for å gjøre noe av følgende:
Planlegg dato og klokkeslett: Trykk på
 , og velg deretter når du vil bli påminnet.
, og velg deretter når du vil bli påminnet.Legg til et sted: Trykk på
 , og velg deretter hvor du vil bli påminnet – for eksempel når du kommer hjem, eller når du setter deg i en bil med Bluetooth-tilkobling til iPod touch.
, og velg deretter hvor du vil bli påminnet – for eksempel når du kommer hjem, eller når du setter deg i en bil med Bluetooth-tilkobling til iPod touch.Merk: For å kunne motta stedsbaserte påminnelser må du tillate at Påminnelser kan bruke din nøyaktige posisjon. Velg Innstillinger
 > Personvern > Stedstjenester. Slå på Stedstjenester, trykk på Påminnelser, velg Når appen er i bruk og slå deretter på Nøyaktig posisjon.
> Personvern > Stedstjenester. Slå på Stedstjenester, trykk på Påminnelser, velg Når appen er i bruk og slå deretter på Nøyaktig posisjon.Tildele påminnelsen: (Tilgjengelig i delte lister.) Trykk på
 , og velg deretter en person fra den delte listen (inkludert deg selv).
, og velg deretter en person fra den delte listen (inkludert deg selv).Sett et flagg: Trykk på
 for å markere en viktig påminnelse.
for å markere en viktig påminnelse.Legg til et bilde eller skann et dokument: Trykk på
 , og ta deretter et nytt bilde, velg et eksisterende bilde fra bildebiblioteket ditt eller skann et dokument.
, og ta deretter et nytt bilde, velg et eksisterende bilde fra bildebiblioteket ditt eller skann et dokument.
Hvis du vil legge til flere detaljer i påminnelsen, trykk på
 , og gjør deretter ett av følgende:
, og gjør deretter ett av følgende:Legg til notater: I Notater-feltet kan du legge til mer informasjon om påminnelsen.
Legg til en nettlenke: I URL-feltet kan du skrive inn en nettadresse. Påminnelser viser en lenke som du kan trykke på for å gå til nettstedet.
Få en påminnelse når du chatter med noen i Meldinger: Slå på «Når jeg skriver melding», og velg en person i kontaktlisten. Påminnelsen vises neste gang du chatter med den personen i Meldinger.
Angi en prioritet: Trykk på Prioritet, og velg deretter Lav, Middels eller Høy.
Flytt påminnelsen til en annen liste: Trykk på Liste, og velg deretter en liste.
Trykk på Ferdig.
Tips: Med OS X 10.10 eller nyere kan du jobbe videre med påminnelser på både Mac og iPod touch.
Opprett en deloppgave
Sveip til høyre på påminnelsen, og trykk deretter på Innrykk. Eller flytt påminnelsen til en annen påminnelse.
Hvis du fullfører en overordnet oppgave, fullføres også deloppgavene. Hvis du sletter eller flytter en overordnet oppgave, slettes eller flyttes også deloppgavene.
Marker en påminnelse som fullført
Trykk på den tomme sirkelen ved siden av en påminnelse for å merke den som fullført og skjule den.
For å vise fullførte påminnelser kan du trykke på ![]() , og deretter trykke på Vis fullførte. Trykk på Fjern for å slette de fullførte påminnelsene.
, og deretter trykke på Vis fullførte. Trykk på Fjern for å slette de fullførte påminnelsene.
Slett en påminnelse
Sveip til venstre på påminnelsen, og trykk deretter på Slett.
Hvis du ombestemmer deg, kan du gjenopprette den slettede påminnelsen. Trykk med tre fingre eller rist for å angre.
Rediger flere påminnelser samtidig
I listevisning kan du trykke på
 , trykke på Velg påminnelser og markere påminnelsene du vil redigere. Du kan også sveipe to fingre over påminnelser du vil redigere.
, trykke på Velg påminnelser og markere påminnelsene du vil redigere. Du kan også sveipe to fingre over påminnelser du vil redigere.Bruk knappene nederst på skjermen til å merke påminnelsene som fullført, merke dem med flagg, legge til dato og klokkeslett eller til å flytte, tildele eller slette dem.