iPod touch-brukerhåndbok
- Velkommen
- Nytt i iOS 12
-
- Vekk og lås opp
- Lær grunnleggende bevegelser
- Utforsk Hjem-skjermen og apper
- Endre innstillingene
- Ta et skjermbilde
- Juster volumet
- Endre eller slå av lydene
- Søk etter innhold
- Bruk og tilpass Kontrollsenter
- Se og organiser dagsoversikten
- Få tilgang til funksjoner på låst skjerm
- Reise med iPod touch
- Angi skjermtid, tillatelser og restriksjoner
- Synkroniser iPod touch med iTunes
- Lad og følg med på batteriet
- Lær hva statussymbolene betyr
-
-
- Starte iPod touch på nytt
- Tving iPod touch til å starte på nytt
- Oppdater iOS-programvare
- Sikkerhetskopier iPod touch
- Tilbakestill iPod touch-innstillinger til standard
- Gjenopprett iPod touch
- Selg eller gi bort iPod touch
- Slett alt innhold og alle innstillinger
- Installerer eller fjern konfigurasjonsprofiler
-
- Kom i gang med tilgjengelighetsfunksjoner
- Tilgjengelighetssnarveier
-
-
- Slå på og øv på VoiceOver
- Endre innstillingene for VoiceOver
- Lær VoiceOver-bevegelser
- Bruk iPod touch med VoiceOver-bevegelser
- Styr VoiceOver med rotoren
- Bruk skjermtastaturet
- Skriv med fingeren
- Kontroller VoiceOver med Magic Keyboard
- Skriv punktskrift på skjermen med VoiceOver
- Bruk en leselist
- Bruk VoiceOver i apper
- Les opp markering, Les opp skjerm, Skrivetilbakemelding
- Zoom inn på skjermen
- Lupe
- Skjerminnstillinger
-
- Begrenset tilgang
- Opphavsrett
Skriv notater på iPod touch
Bruk Notater-appen ![]() til å skrive ned ting du kommer på, eller til å organisere detaljert informasjon i sjekklister, tabeller og mer.
til å skrive ned ting du kommer på, eller til å organisere detaljert informasjon i sjekklister, tabeller og mer.
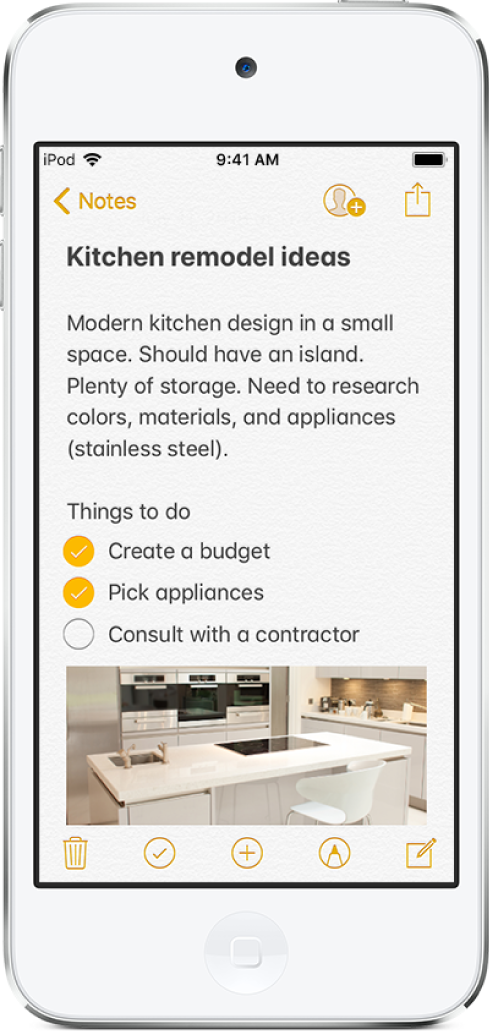
Opprett og formater et nytt notat
Spør Siri. Si for eksempel: «Skriv et nytt notat.» Finn ut hvordan du stiller spørsmål til Siri.
Trykk på
 , og skriv inn teksten.
, og skriv inn teksten.Første linje i notatet blir notatets tittel.
Hvis du vil endre formateringen, trykker du på
 .
.Du kan bruke en overskriftsstil, uthevet skrift eller skrift i kursiv, en punktliste eller nummerert liste, og mye mer.
Trykk på Ferdig for å arkivere notatet.
Legg til en sjekkliste
Trykk på
 når du er i et notat.
når du er i et notat.Skriv inn punktene på listen.
Når du har utført et punkt, trykker du på den tomme sirkelen for å merke det som fullført.
Hvis du vil gå tilbake til standardformatering, trykker du på ![]() på nytt.
på nytt.
Legg til eller rediger en tabell
Trykk på
 når du er i et notat.
når du er i et notat.Du kan gjøre følgende:
Skriv inn tekst: Trykk på en celle, og skriv deretter inn teksten.
Flytt til neste celle: Trykk på Neste. Når du kommer til den siste cellen, trykker du på Neste for å starte på en ny rad.
Formater en rad eller en kolonne: Trykk på et markeringshåndtak for kolonne eller rad, og velg en stil, som for eksempel halvfet, kursiv, understreket eller gjennomstreket.
Legg til eller slett en rad eller en kolonne: Trykk på et markeringshåndtak for rad eller kolonne, og velg om du vil legge til eller slette.
Flytt en rad eller en kolonne: Trykk og hold på et markeringshåndtak for rad eller kolonne, og flytt det til en ny plassering.
Se flere kolonner: Hvis tabellen blir bredere enn skjermen, kan du rulle tabellen mot høyre eller venstre for å se alle kolonnene.
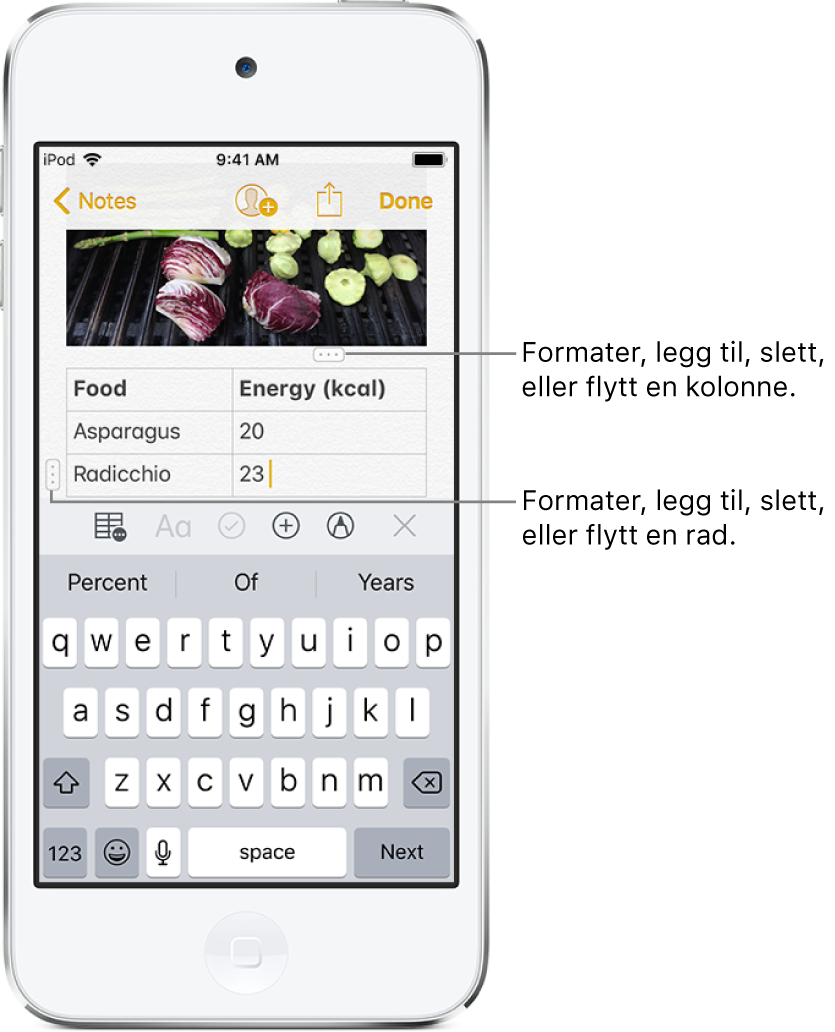
Hvis du vil fjerne tabellen og konvertere innholdet til tekst, trykker du på en celle i tabellen. Trykk på ![]() , og trykk deretter på Konverter til tekst.
, og trykk deretter på Konverter til tekst.