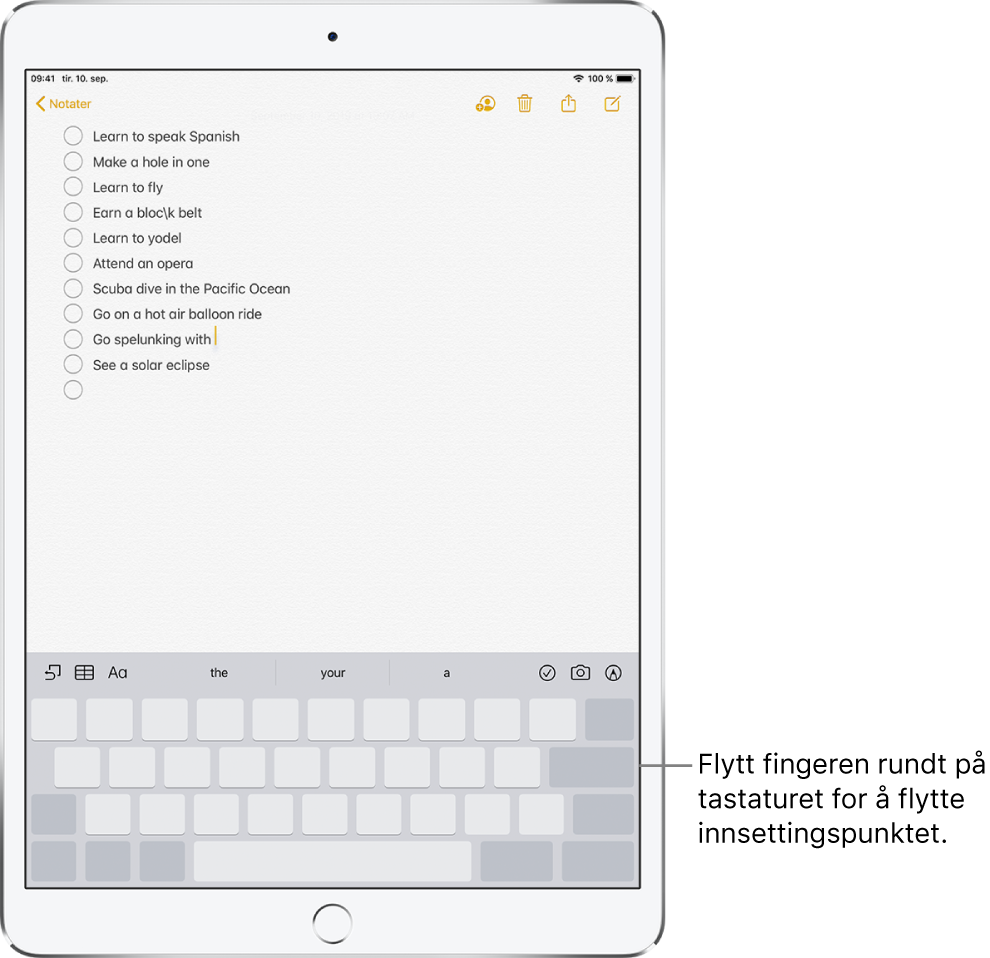Brukerhåndbok for iPad
- Brukerhåndbok for iPad
- Nytt i iPadOS
- Modeller som støttes
-
- Vekk og lås opp
- Juster volumet
- Endre eller slå av lyder
- Få tilgang til funksjoner på låst skjerm
- Åpne apper på Hjem-skjermen
- Ta et skjermbilde eller et skjermopptak
- Bytt eller lås skjermretningen
- Endre bakgrunnsbildet
- Zoom inn på en app slik at den fyller hele skjermen
- Flytt og slipp
- Søk med iPad
- Bruk AirDrop til å sende objekter
- Utfør hurtighandlinger
- Bruk og tilpass Kontrollsenter
- Se og organiser dagsoversikten
- Lad og følg med på batteriet
- Lær hva statussymbolene betyr
- Reis med iPad
-
-
- Vis bilder og videoer
- Rediger bilder og videoer
- Rediger Live Photo-bilder
- Rediger bilder i Portrett-modus
- Organiser bilder i albumer
- Søk i Bilder
- Del bilder og videoer
- Vis minner
- Finn personer i Bilder
- Se gjennom bilder etter sted
- Bruk iCloud Bilder
- Del bilder med Delte albumer i iCloud
- Bruk Min bildestrøm
- Importer bilder og videoer
- Skriv ut bilder
- Snarveier
- Aksjer
- Tips
-
-
- Start iPad på nytt
- Oppdater iPadOS
- Sikkerhetskopier iPad
- Tilbakestill iPad-innstillinger til standard
- Gjenopprett alt innhold fra en sikkerhetskopi
- Gjenopprett kjøpte og slettede objekter
- Selg eller gi bort iPad
- Slett alt innhold og alle innstillinger
- Gjenopprett iPaden til fabrikkinnstillingene
- Installerer eller fjern konfigurasjonsprofiler
-
- Kom i gang med tilgjengelighetsfunksjoner
-
-
- Slå på og øv på VoiceOver
- Endre innstillingene for VoiceOver
- Lær VoiceOver-bevegelser
- Bruk iPad med VoiceOver-bevegelser
- Styr VoiceOver med rotoren
- Bruk skjermtastaturet
- Skriv med fingeren
- Bruk VoiceOver med et eksternt Apple-tastatur
- Skriv punktskrift på skjermen med VoiceOver
- Bruk en leselist
- Tilpass bevegelser og tastatursnarveier
- Bruk VoiceOver med en pekerenhet
- Bruk VoiceOver i apper
- Zoom
- Lupe
- Skjerm og tekststørrelse
- Levende
- Opplest innhold
- Synstolking:
-
-
- Viktig sikkerhetsinformasjon
- Viktig informasjon om håndtering
- Vis informasjon om iPad
- Vis eller endre innstillinger for mobilnett
- Finn flere ressurser for programvare og service
- Erklæring om oppfyllelse av FCC-krav
- Erklæring om oppfyllelse av ISED Canada-krav
- Informasjon om Klasse 1-laser
- Apple og miljøet
- Om avfallshåndtering og resirkulering
- Erklæring om oppfyllelse av ENERGY STAR-krav
- Copyright
Skriv og rediger tekst på iPad
Du kan bruke skjermtastaturet eller et eksternt tastatur, en penn eller fingeren til å legge til og redigere tekst i iPad-apper.
Skriv inn tekst med skjermtastaturet
I apper som tillater tekstredigering, åpner du skjermtastaturet ved å trykke i et tekstfelt. Du kan føre fingrene sammen for å forminske tastaturet og trykke på tastene for å skrive eller bruke QuickPath (ikke tilgjengelig for alle språk) til å skrive et ord ved å skyve fra én bokstav til den neste uten å løfte fingeren. Løft fingeren for å avslutte ordet. (Hvis du trykker på ![]() etter å skyve for å skrive et ord, slettes hele ordet.)
etter å skyve for å skrive et ord, slettes hele ordet.)
Du kan dra det forminskede tastaturet fra bunnen for å flytte det dit du vil, slik at det blir enkelt å skrive med én hånd.
Før fingrene fra hverandre for å forstørre tastaturet igjen. På tastatur i full størrelse trykker du på tastene for å skrive (i stedet for å skyve). Du kan også bruke et eksternt tastatur til å skrive på iPad.
Du kan gjøre følgende når du skriver inn tekst:
Skriv inn store bokstaver: Trykk på Skift, eller trykk på Skift-tasten og flytt fingeren til en bokstav.
Slå på låsetasten (Caps Lock): Dobbelttrykk på Skift-knappen.
Avslutt en setning med et punktum og et mellomrom: Dobbelttrykk på mellomromstasten.
Skriv inn tall, tegnsettingstegn eller symboler: Trykk på talltasten
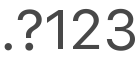 eller symboltasten
eller symboltasten 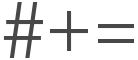 .
.Angre siste redigering: Sveip mot venstre med tre fingre eller trykk på
 eller
eller  .
.Utfør siste redigering likevel: Sveip mot høyre med tre fingre eller trykk på
 .
.Sett inn emoji: Trykk på
 eller
eller  for å bytte til Emoji-tastaturet.
for å bytte til Emoji-tastaturet.Skriv inn tegn med aksent eller andre alternative tegn: Trykk og hold på en tast, og flytt deretter fingeren for å velge ett av alternativene.
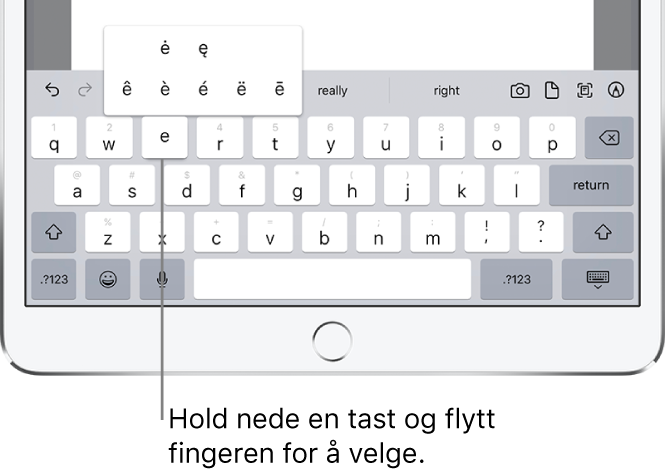
Skjul skjermtastaturet: Trykk på Tastatur-tasten
 .
.
Du kan også diktere tekst eller bruke et eksternt tastatur (selges separat) til å skrive inn tekst.
Velg og endre tekst
Du kan sette inn, endre eller erstatte tekst på følgende måter:
Naviger i et langt dokument: Trykk og hold på høyre kant av dokumentet, og flytt deretter rullefeltet for å finne teksten du vil endre.
Sett inn tekst: Trykk for å plassere innsettingspunktet der du vil sette inn tekst. Du kan også flytte innsettingspunktet nøyaktig ved å flytte det. Deretter begynner du å skrive.
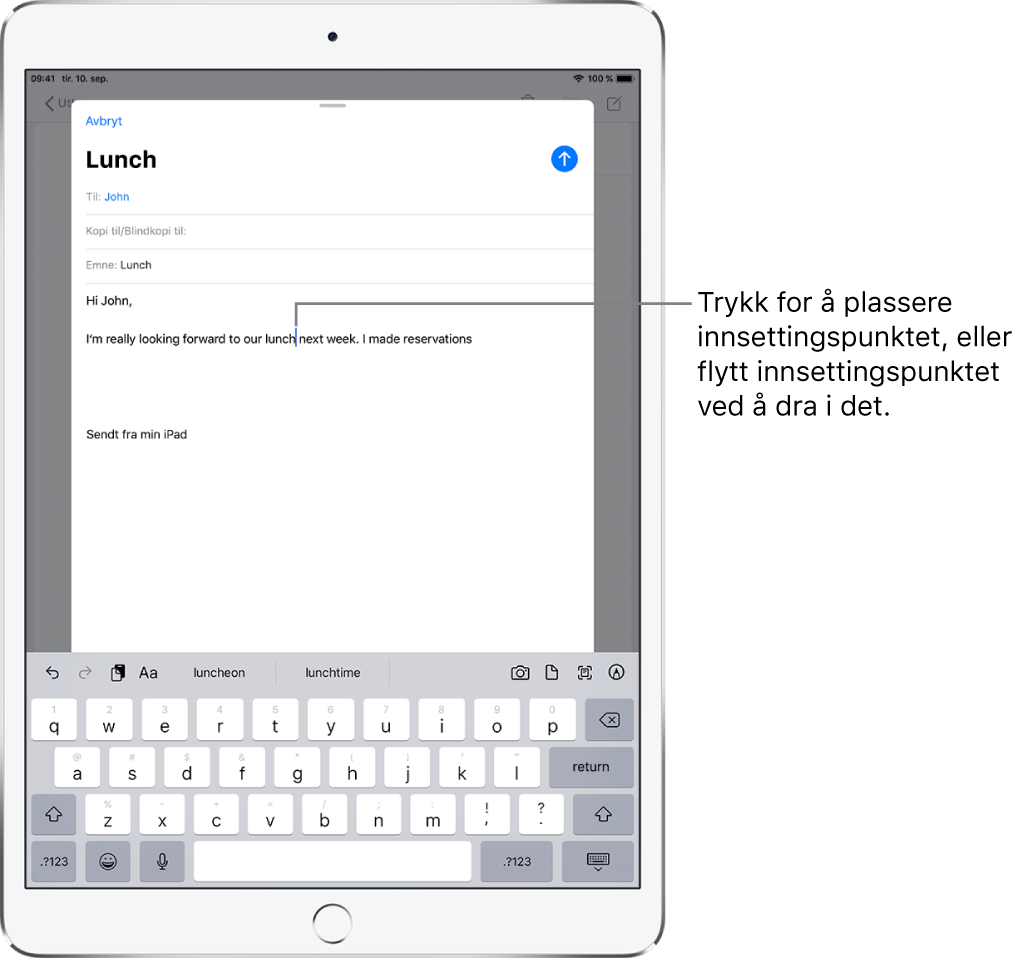
Marker et ord: Dobbelttrykk på ordet med én finger.
Marker en setning: Trippeltrykk på setningen med én finger.
Marker et avsnitt: Kvadruppeltrykk med én finger.
Marker en tekstblokk: Trykk og hold på det første ordet i tekstblokken, og flytt til det siste ordet.
Når du har markert teksten du vil endre, kan du skrive, eller du kan trykke på markeringen for å se alternativer.
Kopier: Trykk på Kopier eller knip sammen med tre fingre.
Klipp ut: Trykk på Klipp ut eller knip sammen med tre fingre to ganger.
Lim inn: Trykk på Lim inn eller før tre fingre fra hverandre.
B/I/U: Formater den markerte teksten.
Erstatt: Vis forslag til teksterstatning, eller be Siri foreslå teksterstatning.
 Vis flere alternativer.
Vis flere alternativer.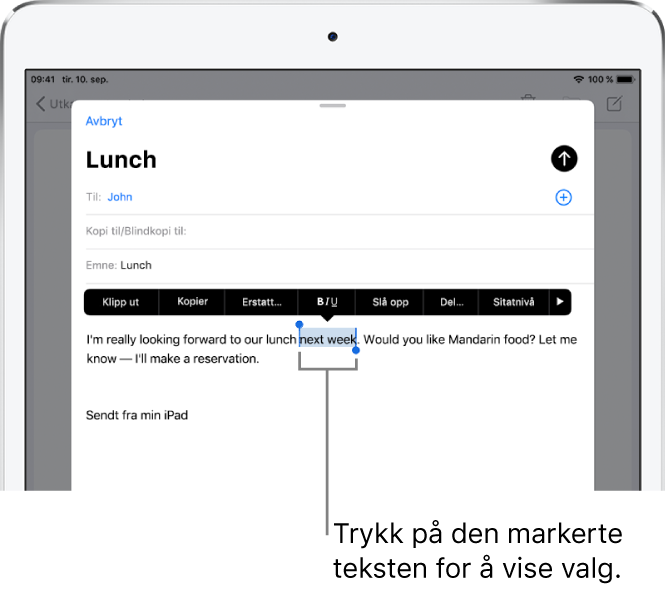
Med Universelle utklipp kan du klippe ut eller kopiere noe på én Apple-enhet og deretter lime det inn på en annen. Du kan også flytte markert tekst i en app.
Angi skrivevalg
Du kan slå av eller på skrivefunksjoner som stavekontroll og automatiske korrigeringer.
Trykk og hold på
 eller
eller  mens du skriver, og trykk deretter på Tastaturinnstillinger. Eller velg Innstillinger
mens du skriver, og trykk deretter på Tastaturinnstillinger. Eller velg Innstillinger  > Generelt > Tastatur.
> Generelt > Tastatur.Slå spesialskrivefunksjonen i listen av eller på.
Korriger skrivefeil
Hvis du ser et feilstavet ord understreket med rødt, kan du rette det.
Trykk på ordet som er understreket, for å se forslag til rettelser.
Trykk på et forslag for å erstatte ordet som er understreket.
Hvis du ikke ser ordet du vil skrive, skriver du det inn.
Gjør tastaturet om til en styreflate
Trykk og hold på mellomromstasten med én finger til tastaturet blir grått.
Flytt innsettingspunktet ved å dra rundt på tastaturet.
Hvis du vil markere tekst med flyttepunkter, fortsetter du å holde på tastaturet til flyttepunkter vises på innsettingspunktet, og flytter deretter fingrene.
Hvis du vil bruke styreflaten til å flytte innsettingspunktet, flytter du innsettingspunktet til en ny plassering før flyttepunkter vises.