Brukerhåndbok for iPad
- Velkommen
-
- Modeller som støttes
- 12,9-tommers iPad Pro (femte generasjon)
- 12,9-tommers iPad Pro (fjerde generasjon)
- 12,9-tommers iPad Pro (tredje generasjon)
- 11-tommers iPad Pro (tredje generasjon)
- 11-tommers iPad Pro (andre generasjon)
- 11-tommers iPad Pro (første generasjon)
- 12,9-tommers iPad Pro (første og andre generasjon)
- 10,5-tommers iPad Pro
- 9,7-tommers iPad Pro
- iPad Air (fjerde generasjon)
- iPad Air (tredje generasjon)
- iPad Air 2
- iPad (åttende generasjon)
- iPad (sjuende generasjon)
- iPad (sjette generasjon)
- iPad (femte generasjon)
- iPad mini (femte generasjon)
- iPad mini 4
- Nytt i iPadOS 14
-
- Vekk og lås opp
- Juster volumet
- Endre eller slå av lyder
- Få tilgang til funksjoner på låst skjerm
- Åpne apper
- Ta et skjermbilde eller et skjermopptak
- Bytt eller lås skjermretningen
- Endre bakgrunnsbildet
- Zoom inn på en app slik at den fyller hele skjermen
- Flytt og slipp
- Søk med iPad
- Bruk AirDrop til å sende objekter
- Utfør hurtighandlinger
- Bruk og tilpass Kontrollsenter
- Legg til widgeter
- Lad og følg med på batteriet
- Lær hva statussymbolene betyr
- Reis med iPad
-
-
- Introduksjon til Hjem
- Konfigurer tilbehør
- Styr tilbehørsenheter
- Legg til flere hjem
- Konfigurer HomePod
- Konfigurer kameraer
- Ansiktsgjenkjenning
- Konfigurer en ruter
- Opprett og bruk stemninger
- Styr hjemmet ditt ved hjelp av Siri
- Fjernstyr hjemmet ditt
- Opprett en automatisering
- Del kontrollene med andre
-
- Vis kart
-
- Bruk Siri, Kart og Kart-widgeten til å få veibeskrivelser
- Velg din foretrukne reisemåte
- Få veibeskrivelse med bil
- Rapporter trafikkhendelser
- Få veibeskrivelser for sykkel
- Finn steder å stoppe på
- Få en veibeskrivelse til fots
- Få veibeskrivelser for kollektivtransport
- Se en oversikt over ruten eller veibeskrivelsen i en liste
- Endre lydinnstillinger for sving-for-sving-veibeskrivelser
- Velg andre rutealternativer
- Få veibeskrivelser mellom andre steder enn din nåværende posisjon
- Slett veibeskrivelser du nylig har vist
- Bruk Kart på Macen til å få en veibeskrivelse
- Bidra til å rette og forbedre Kart
-
- Konfigurer Meldinger
- Send og motta meldinger
- Send en melding til en gruppe eller bedrift
- Send bilder, videoer og lyd
- Animer meldinger
- Bruk iMessage-apper
- Bruk Memoji
- Send en Digital Touch-effekt
- Send og motta penger med Apple Pay
- Endre varslinger
- Blokker, filtrer og rapporter meldinger
- Slett meldinger
-
- Vis bilder og videoer
- Slett og skjul bilder og videoer
- Rediger bilder og videoer
- Rediger Live Photo-bilder
- Rediger bilder i Portrett-modus
- Organiser bilder i albumer
- Søk i Bilder
- Del bilder og videoer
- Vis minner
- Finn personer i Bilder
- Se gjennom bilder etter sted
- Bruk iCloud-bilder
- Del bilder med Delte albumer i iCloud
- Bruk Min bildestrøm
- Importer bilder og videoer
- Skriv ut bilder
- Snarveier
- Aksjer
- Tips
-
- Konfigurer Familiedeling
- Last ned familiemedlemmers kjøp
- Stopp deling av kjøp
- Slå på Spør om kjøp
- Konfigurer Apple Cash for familien
- Del Apple Card
- Del abonnementer og iCloud-lagringsplass
- Del bilder, en kalender og annet med familiemedlemmer
- Finn en enhet som et familiemedlem har mistet
- Konfigurer Skjermtid i Familiedeling
-
- Tilbehør som følger med iPad
-
- Konfigurer AirPods
- Lade AirPods
- Start og stopp lydavspilling
- Endre volumet i AirPods
- Start og motta anrop med AirPods
- Bytt AirPods mellom enheter
- Bruk Siri med AirPods
- Lytt og svar på meldinger
- Del lyd med AirPods og Beats-hodetelefoner
- Bytt støykontrollmodus
- Styr romlyd
- Start AirPods på nytt
- Endre navnet på AirPods og andre innstillinger
- Bruk andre Bluetooth-hodetelefoner
- Bruk EarPods
- Sjekk lydnivåene i hodetelefonene
- HomePod og andre trådløse høyttalere
- Eksterne lagringsenheter
- Apple Watch med Fitness+
- Etuier og deksler
- Skrivere
-
- Del internettforbindelsen
- Foreta og motta telefonanrop
- Bruk iPad som en ekstra skjerm for Mac
- Flytt oppgaver mellom iPad og Mac
- Klipp ut, kopier og lim inn mellom iPad og andre enheter
- Koble iPad til datamaskinen med en kabel
- Synkroniser iPad med datamaskinen
- Overfør filer mellom iPad og datamaskinen
-
- Kom i gang med tilgjengelighetsfunksjoner
-
-
- Slå på og øv på VoiceOver
- Endre innstillingene for VoiceOver
- Lær VoiceOver-bevegelser
- Bruk iPad med VoiceOver-bevegelser
- Styr VoiceOver med rotoren
- Bruk skjermtastaturet
- Skriv med fingeren
- Bruk VoiceOver med et eksternt Apple-tastatur
- Bruk en leselist
- Skriv punktskrift på skjermen
- Tilpass bevegelser og tastatursnarveier
- Bruk VoiceOver med en pekerenhet
- Bruk VoiceOver i apper
- Zoom
- Lupe
- Registrering av personer
- Skjerm og tekststørrelse
- Levende
- Opplest innhold
- Synstolking
-
-
- Viktig sikkerhetsinformasjon
- Viktig informasjon om håndtering
- Vis informasjon om iPad
- Vis eller endre innstillinger for mobildata
- Finn flere ressurser for programvare og service
- Erklæring om oppfyllelse av FCC-krav
- Erklæring om oppfyllelse av ISED Canada-krav
- Apple og miljøet
- Informasjon om Klasse 1-laser
- Om avfallshåndtering og resirkulering
- Erklæring om oppfyllelse av ENERGY STAR-krav
- Copyright
Bla gjennom og les Apple News+-saker og -utgaver på iPad
For å utnytte Apple News+ best mulig kan du følge favorittpublikasjonene dine og bla gjennom nye og gamle utgaver.
Merk: Apple News og Apple News+ er ikke tilgjengelig i alle land eller områder. Se Apple-kundestøtteartikkelen Tilgjengelighet av tjenester under Apple Media.
Følg og slutt å følge publikasjoner
Du følger en Apple News-publikasjon ved å følge den tilhørende kanalen. Du kan gjøre følgende:
Trykk på Today eller News+ i sidepanelet, trykk på en sak eller utgave fra en Apple News+-publikasjon, trykk på navnet på publikasjonen øverst på skjermen, og trykk deretter på
 .
.Trykk på Search i sidepanelet, skriv inn navnet på publikasjonen i søkefeltet, og trykk deretter på
 .
.Trykk på News+ i sidepanelet, trykk på Newspapers eller Catalog nær toppen av skjermen, og trykk deretter på Follow under publikasjonens omslag.
Hvis du vil slutte å følge en publikasjon, sveiper du en publikasjon til venstre i sidepanelet og trykker deretter på Unfollow.
Bla gjennom Apple News+-utgaver og -saker
Saker og utgaver fra Apple News+ vises i News+-oversikten, dagsoversikten og kanaloversiktene. Du finner også saker (men ikke utgaver) i emneoversikter og søkeresultater. For å få tilgang til komplette utgaver trykker du på News+ i sidepanelet, der du kan gjøre følgende:
Vis alle tilgjengelige publikasjoner: Trykk på Catalog nær toppen av skjermen.
Vis en bestemt innholdskategori: Trykk på Catalog, trykk på All Titles, og trykk deretter på en kategori som Business & Finance, Entertainment eller Sports. Trykk på Featured for å vise en gruppe med publikasjoner valgt av Apple News-redaktører.
Vis nye og nyere utgaver: Trykk på My Magazines. Som standard vises nye utgaver nær toppen av skjermen. Utgaven du leste sist, vises først. Hvis du nylig har lastet ned en utgave, vises den først. Hvis du vil velge et annet sorteringsalternativ, trykker du på
 og deretter på Sort by Name eller Sort by Date.
og deretter på Sort by Name eller Sort by Date.Merk: Hvis du blokkerer en Apple News+-publikasjon, blir de tilhørende utgavene fjernet fra My Magazines.
Bla gjennom Apple News+-saker og -utgaver: Sveip opp på News+-skjermen, og trykk på en sak eller utgave for å åpne den.
Gjør ett av følgende for å åpne en sak eller en utgave:
Trykk på omslaget til en utgave i News+- eller Today-oversikten.
Trykk på Search i sidepanelet, skriv inn navnet på Apple News+-kanalen i søkefeltet, trykk på kanalen, og trykk deretter på utgaven.
Følg en lenke til en sak eller utgave som noen delte med deg.
Få tilgang til tidligere utgaver
Du kan gjøre følgende:
Trykk på News+ i sidepanelet, trykk på My Magazines, trykk på
 under utgaveforsiden (eller trykk og hold på forsiden), og trykk deretter på Browse Back Catalog.
under utgaveforsiden (eller trykk og hold på forsiden), og trykk deretter på Browse Back Catalog.Trykk på en kanal du følger, eller søk etter en kanal i sidepanelet, og trykk på den. Under Recent Issues sveiper du til utgaven du vil lese, og trykker for å åpne den. Trykk på Issues nær toppen av skjermen for å se alle tilgjengelige utgaver.
Les Apple News+-utgaver
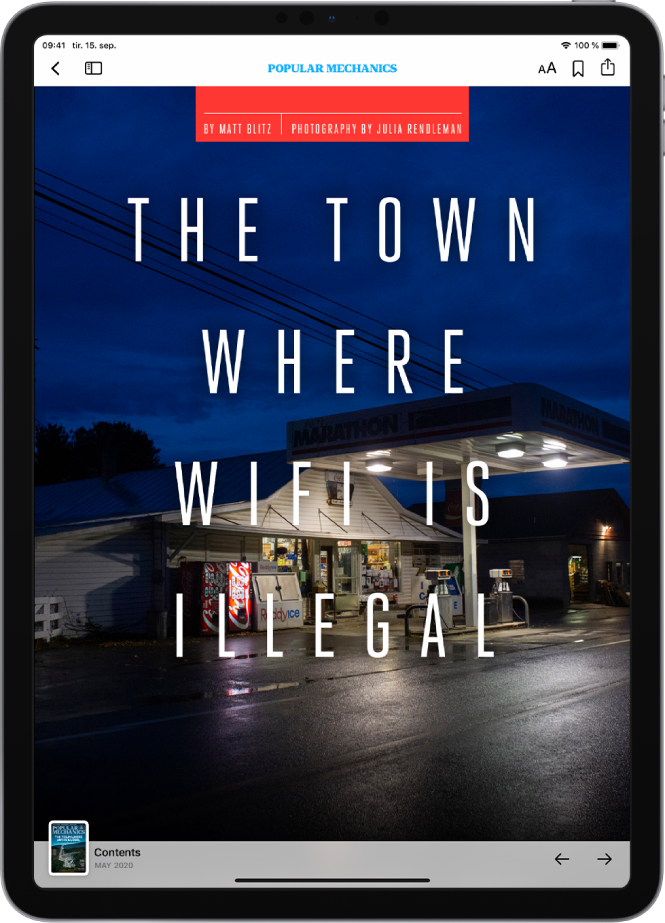
Åpne utgaven, der du kan gjøre følgende:
Vis innholdsfortegnelsen: Trykk på miniatyrbildet til omslaget nederst til venstre på skjermen.
Naviger til en sak: I en utgave i Apple News-format trykker du på lenken til saken i innholdsfortegnelsen. I en PDF-utgave trykker du på miniatyrbildet til siden du vil vise.
Bla gjennom en utgave: Sveip mot venstre eller trykk på
 for å gå til neste sak, eller sveip mot høyre eller trykk på
for å gå til neste sak, eller sveip mot høyre eller trykk på  for å gå til forrige sak.
for å gå til forrige sak.Endre tekststørrelsen: I saker i Apple News-format trykker du på
 og trykker på den lille eller store bokstaven for å endre tekststørrelsen i denne saken og alle de andre sakene i kanalen. Knip for å zoome i PDF-utgaver.
og trykker på den lille eller store bokstaven for å endre tekststørrelsen i denne saken og alle de andre sakene i kanalen. Knip for å zoome i PDF-utgaver.
Hvis du logger av i Innstillinger ![]() > [navnet ditt] > Medier og kjøp, får du bare tilgang til gratis saker. Du må logge deg på igjen for å lese saker og utgaver som krever Apple News+-abonnement.
> [navnet ditt] > Medier og kjøp, får du bare tilgang til gratis saker. Du må logge deg på igjen for å lese saker og utgaver som krever Apple News+-abonnement.