iPad-brukerhåndbok
- Velkommen
- Nytt i iOS 12
-
- Vekk og lås opp
- Lær grunnleggende bevegelser
- Lær bevegelser for modeller med Face ID
- Utforsk Hjem-skjermen og apper
- Endre innstillingene
- Ta et skjermbilde
- Juster volumet
- Endre eller slå av lydene
- Søk etter innhold
- Bruk og tilpass Kontrollsenter
- Se og organiser dagsoversikten
- Få tilgang til funksjoner på låst skjerm
- Reis med iPad
- Angi skjermtid, tillatelser og restriksjoner
- Synkroniser iPad med iTunes
- Lad og følg med på batteriet
- Lær hva statussymbolene betyr
-
- Tilbehør som følger med iPad
- Koble til Bluetooth-enheter
- Strøm lyd og video til andre enheter
- Koble til en TV, en projektor eller en monitor
- Styr lyden på flere enheter
- Apple Pencil
- Bruk Smart Keyboard og Smart Keyboard Folio
- Bruk Magic Keyboard
- AirPrint
- Handoff
- Bruk Universalt utklipp
- Foreta og motta Wi-Fi-anrop
- Instant Hotspot
- Delt Internett
- Overfør filer med iTunes
-
-
- Kom i gang med tilgjengelighetsfunksjoner
- Tilgjengelighetssnarveier
-
-
- Slå på og øv på VoiceOver
- Endre innstillingene for VoiceOver
- Lær VoiceOver-bevegelser
- Bruk iPad med VoiceOver-bevegelser
- Styr VoiceOver med rotoren
- Bruk skjermtastaturet
- Skriv med fingeren
- Kontroller VoiceOver med Magic Keyboard
- Skriv punktskrift på skjermen med VoiceOver
- Bruk en leselist
- Bruk VoiceOver i apper
- Les opp markering, Les opp skjerm, Skrivetilbakemelding
- Zoom
- Lupe
- Skjerminnstillinger
- Face ID og øyekontakt
-
- Begrenset tilgang
-
- Viktig sikkerhetsinformasjon
- Viktig informasjon om håndtering
- Zoom inn på en app slik at den fyller hele skjermen
- Vis informasjon om iPad
- Vis eller endre innstillinger for mobilnett
- Finn ut mer om iPad-programvare og -tjenester
- Erklæring om oppfyllelse av FCC-krav
- Erklæring om oppfyllelse av ISED Canada-krav
- Klasse 1-laserinformasjon
- Apple og miljøet
- Om avfallshåndtering og resirkulering
- Erklæring om oppfyllelse av ENERGY STAR-krav
- Opphavsrett
Finn ruter i Kart på iPad
Få kjøre-, gå- eller kollektivruter i Kart-appen ![]() .
.
Tips: Legg til hjemme- og jobbadressene dine på Min info-kortet i Kontakter, slik at du kan bruke «jobb» eller «hjemme» når du søker i Kart eller spør Siri. Les Legg til kontaktinformasjonen din på iPad.
iPad må ha Internett-forbindelse for å kunne finne ruter. Stedstjenester må være på for å kunne finne en rute som involverer den nåværende plasseringen din. (Les Angi hvilke apper på iPaden som skal kunne se posisjonen din.)
Finn en rute
Spør Siri. Si for eksempel: «Vis veien hjem.» Eller si: «Gi veibeskrivelse til jobben til pappa.» Finn ut hvordan du stiller spørsmål til Siri.
Du kan også finne en rute på følgende måte, uten å spørre Siri:
Trykk på stedet du vil ha veibeskrivelse til (for eksempel et landemerke på et kart, et sted du har markert med en nål, eller et søkeresultat), og trykk på Veibeskrivelse.
Kart viser en veibeskrivelse fra den nåværende posisjonen din. Hvis det vises flere ruter, trykker du på den du vil bruke.
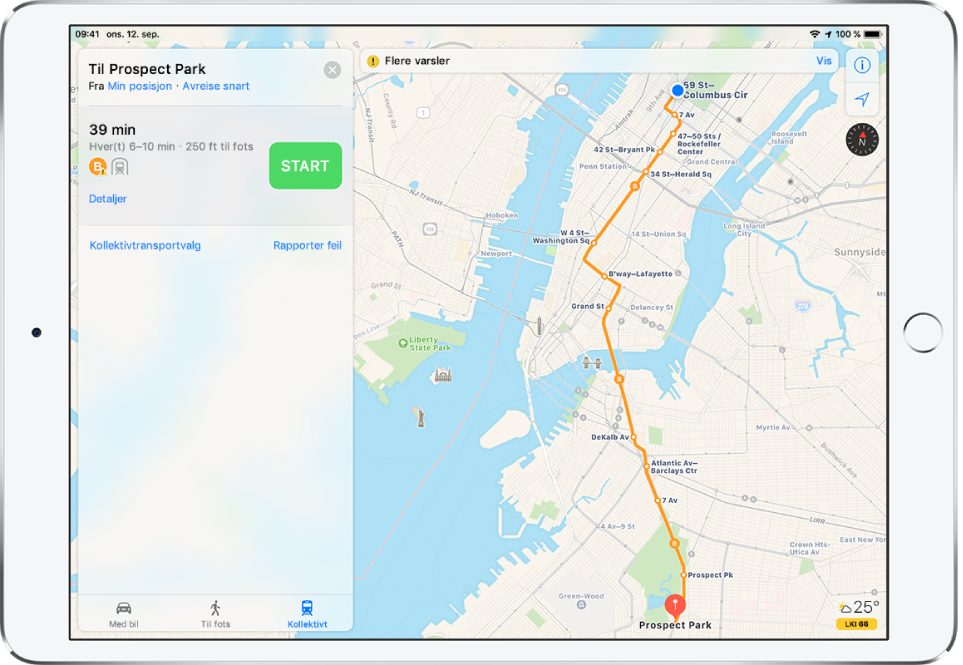
Hvis du vil se en detaljert veibeskrivelse for ruten, trykker du på Start. (Les Få sving-for-sving-veibeskrivelser i Kart på iPad.) Vil du endre ruten, kan du gjøre følgende:
Se en kjøre-, gå- eller kollektivrute: Trykk på Kjøre, Gå eller Kollektivt.
I utvalgte byer gir Kart informasjon om kollektivtrafikk, inkludert gåbeskrivelser til et busstopp eller en togstasjon. Hvis kollektivinformasjon ikke er tilgjengelig, trykker du på Vis navigeringsapper for å bruke en app for andre transportmidler.
Bytt om på startpunktet og bestemmelsesstedet: Trykk på Min posisjon (øverst på rutekortet), og trykk deretter på
 .
.Velg et annet startpunkt eller bestemmelsessted: Trykk på Min posisjon, trykk på enten Fra- eller Til-feltet, og angi deretter et annet sted.
Unngå bomstasjoner eller motorveier: Mens en kjørerute vises, sveiper du opp på rutekortet, ruller ned til bunnen av listen, trykker på Kjørevalg og deretter på Bomstasjoner eller Motorveier.
Velg en reisetid eller -dato: Mens en kollektivrute vises, trykker du på Avreise snart (øverst på rutekortet) for å velge et klokkeslett eller en dato for avgang eller ankomst. Du kan velge hvilke transportmidler som skal vurderes, ved å sveipe til bunnen av rutekortet og trykke på Kollektivtransportvalg.
Slett en rute
Tidligere ruter vises under søkefeltet. Hvis du vil fjerne en rute, sveiper du den til venstre.
Se også Slett relevante steder.
Bruk Kart på Macen for å få en rute
Du kan slå opp en rute på en Mac (OS X 10.9 eller nyere) og sende ruten til iPad. Du må være logget på iCloud med samme Apple-ID på både Macen og iPaden.
Finn en rute for turen i Kart på Macen.
Velg Arkiv > Del > Send til [enheten din].
Du kan også bruke Handoff til å sende veibeskrivelser fra iPad til Mac. Les Bruk Handoff med iPad.