
Rediger klipp i Magic Movie- og bildemanusprosjekter i iMovie på iPad
Du kan redigere individuelle videoklipp i Magic Movie- og bildemanusprosjekter. Det kan for eksempel være at du vil korte ned eller forlenge et klipp, dele et klipp i to, justere hastigheten for et klipp, endre fokus i et klipp med Filmatisk modus eller slette et klipp.
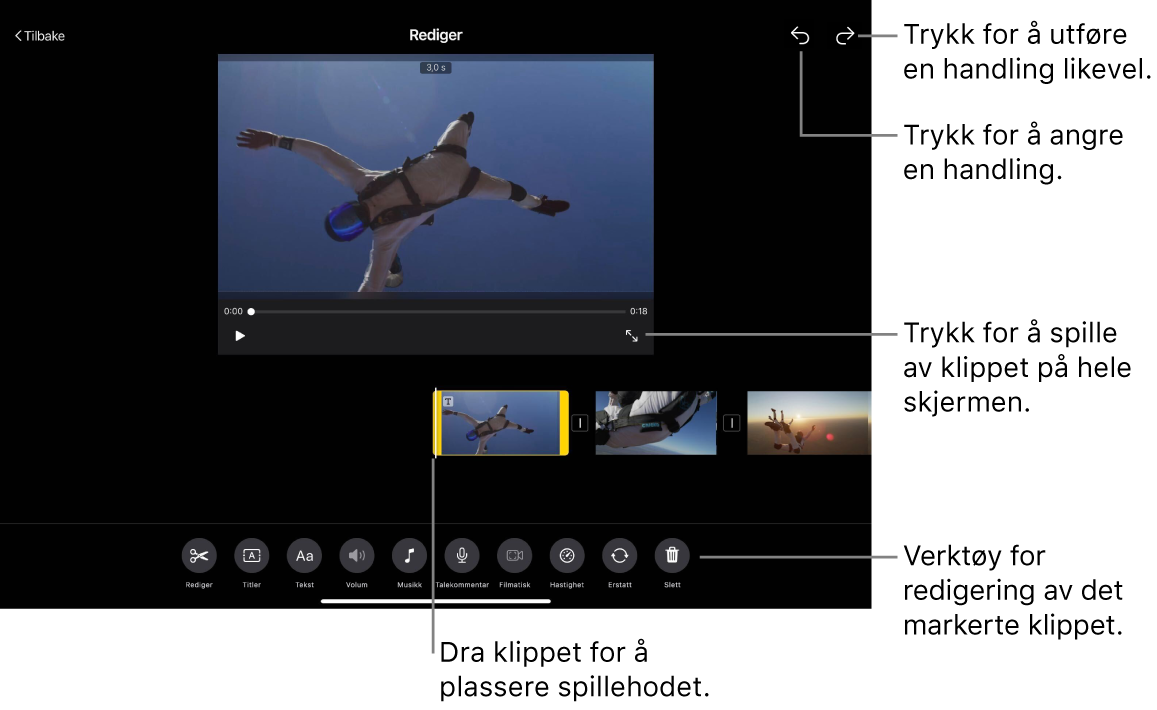
Forkort eller splitt klippet ved spillehodet
Du kan splitte eller beskjære (forkorte) et klipp ved å posisjonere spillehodet med fingeren og deretter bruke Splitt-verktøyet til å beskjære eller splitte klippet ved spillehodet. Bruk denne metoden til å forkorte eller splitte klipp når du allerede vet hvor du vil splitte eller forkorte klippet.
Åpne iMovie-appen
 på iPad, åpne Magic Movie- eller bildemanusprosjektet, trykk på klippet du vil redigere, trykk på Rediger-knappen
på iPad, åpne Magic Movie- eller bildemanusprosjektet, trykk på klippet du vil redigere, trykk på Rediger-knappen  , og trykk deretter på Rediger klipp.
, og trykk deretter på Rediger klipp.Trykk på Rediger-knappen
 nederst på skjermen.
nederst på skjermen.Flytt klippet for å plassere spillehodet der du vil beskjære eller splitte klippet.
Splitt-verktøyet vises under klippet.
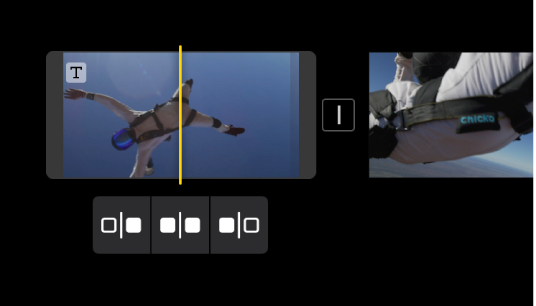
Gjør ett av følgende:
Beskjær klippet fra starten til spillehodet: Trykk på Beskjær fra start-knappen
 .
.Splitt klippet ved spillehodet: Trykk på Splitt-knappen
 .
.Beskjær klippet fra spillehodet til slutten: Trykk på Beskjær til slutt-knappen
 .
.
Forkort eller forleng et klipp ved å dra i kanten
Du kan forkorte et klipp eller forlenge et klipp som tidligere ble forkortet, ved å dra i beskjæringshåndtakene i kantene på klippet. Bruk denne metoden når du ikke er sikker på hvor mye du vil forkorte eller forlenge et klipp som tidligere ble forkortet.
Åpne iMovie-appen
 på iPad, åpne Magic Movie- eller bildemanusprosjektet, trykk på klippet du vil redigere, trykk på Rediger-knappen
på iPad, åpne Magic Movie- eller bildemanusprosjektet, trykk på klippet du vil redigere, trykk på Rediger-knappen  , og trykk deretter på Rediger klipp.
, og trykk deretter på Rediger klipp.Trykk på klippet, og dra deretter i et av de gule beskjæringshåndtakene for å forkorte eller forlenge klippet eller bildet.
Hvis du prøver å forlenge et klipp, men beskjæringshåndtaket ikke rører seg, betyr det at det ikke er flere videobilder i den enden av klippet.
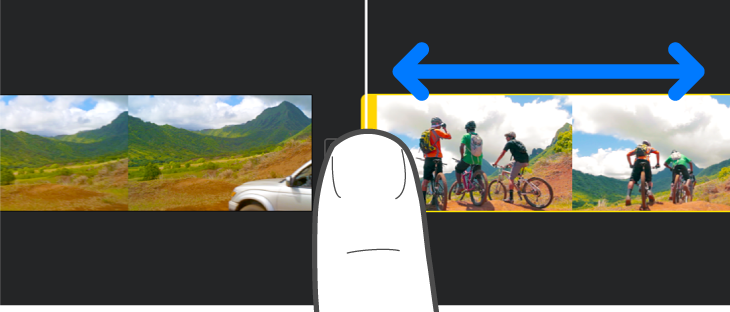
Tips: Hvis du ikke er sikker på hvor mye du vil forkorte eller forlenge klippet, kan du dra beskjæringshåndtakene fram og tilbake for å eksperimentere med ulike klipplengder og deretter slippe dem når du er fornøyd med lengden.
Juster videoklipp med Filmatisk modus
Hvis du har tatt opp et videoklipp i Filmatisk modus på iPhone, kan du justere hvilket objekt som skal være i fokus, og mengden filmatisk effekt klippet.
Åpne iMovie-appen
 på iPad, åpne Magic Movie- eller bildemanusprosjektet, trykk på klippet du vil redigere, trykk på Rediger-knappen
på iPad, åpne Magic Movie- eller bildemanusprosjektet, trykk på klippet du vil redigere, trykk på Rediger-knappen  , og trykk deretter på Rediger klipp.
, og trykk deretter på Rediger klipp.Trykk på klippet, og trykk deretter på Filmatisk-knappen
 nederst på skjermen.
nederst på skjermen.
Du kan nå justere hvor mye filmatisk effekt du vil ha i klippet, endre fokuspunkt og låse fokuspunktet i Filmatisk-kontrollene. Se Juster videoklipp med Filmatisk modus i iMovie på iPad.
Juster hastigheten på et klipp
Du kan øke hastigheten til et videoklipp til maks det dobbelte av opprinnelig hastighet, eller sette ned hastigheten til én åttedel av opprinnelig hastighet.
Åpne iMovie-appen
 på iPad, åpne Magic Movie- eller bildemanusprosjektet, trykk på klippet du vil redigere, trykk på Rediger-knappen
på iPad, åpne Magic Movie- eller bildemanusprosjektet, trykk på klippet du vil redigere, trykk på Rediger-knappen  , og trykk deretter på Rediger klipp.
, og trykk deretter på Rediger klipp.Trykk på klippet, og trykk deretter på Hastighet-knappen
 nederst på skjermen.
nederst på skjermen.Skyveknappen for hastighet vises.
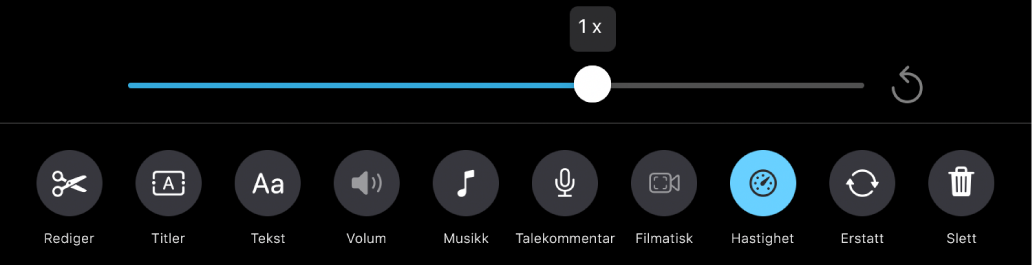
Gjør ett av følgende:
Reduser hastigheten på klippet: Dra skyveknappen til venstre. Du kan redusere hastigheten helt ned til én åttedel av klippets opprinnelige hastighet.
Øk hastigheten på klippet: Dra skyveknappen til høyre. Du kan øke hastigheten helt opp til to ganger klippets opprinnelige hastighet.
Tilbakestill klippet til opprinnelig hastighet: Trykk på Tilbakestill-knappen
 til høyre for skyveknappen.
til høyre for skyveknappen.
Slett et klipp
Åpne iMovie-appen
 på iPad, åpne Magic Movie- eller bildemanusprosjektet, trykk på klippet du vil redigere, trykk på Rediger-knappen
på iPad, åpne Magic Movie- eller bildemanusprosjektet, trykk på klippet du vil redigere, trykk på Rediger-knappen  , og trykk deretter på Rediger klipp.
, og trykk deretter på Rediger klipp.Trykk på klippet, og trykk deretter på Slett-knappen
 nederst på skjermen.
nederst på skjermen.
Hvis du angrer etter å ha slettet et klipp, trykker du på Angre-knappen ![]() øverst på skjermen.
øverst på skjermen.
Når du er ferdig med å redigere klipp, trykker du på Tilbake-knappen for å gå tilbake til listen med klipp.