
Juster lyd i iMovie på iPad
Etter at du har ordnet lydklippene i tidslinjen, kan du finjustere volumnivåene, tone lyden inn eller ut, og til og med endre hastigheten på klippene.
Vis eller skjul lydbølgeformer
Lydbølgeformer er visuelle presentasjoner av den faktiske lyden. Du kan vise lydbølgeformer for å justere og sammenligne volumnivåer mellom to klipp, eller for å hjelpe til med å tilpasse lydklipp til videoen.
Merk: Bilder inneholder ikke lyd og har derfor ikke bølgeformer.
Trykk på bølgeformknappen
 mens prosjektet er åpent.
mens prosjektet er åpent. Bølgeformer endrer seg når du justerer klippvolumet, og er fargekodet med gule og røde topper, slik at du kan se om lyden er høy eller forvrengt. I dette eksempelet inneholder det utskilte lydklippet (i blått) noen av disse toppene.
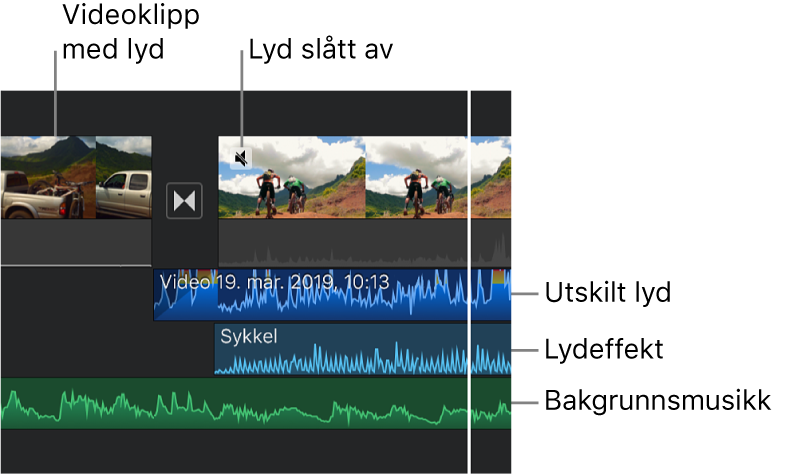
Gult betyr at lyden er litt over det ideelle volumnivået. Rødt betyr at lyden er for høy og kanskje forvrengt. Du bør senke volumet på klippet til det er lite eller ingen rødt.
Hvis du slår av lyden på et klipp, vises bølgeformen nedtonet, men er fortsatt synlig.
Juster volumet
Mens prosjektet er åpent, trykk på et klipp i tidslinjen for å vise inspektøren nederst på skjermen.
Trykk på lydknappen
 .
.Gjør ett eller flere av følgende:
Slå lyd av eller på for et klipp: Trykk på Lyd av-knappen
 ved siden av volumskyveknappen. Når lyden for klippet er av, trykker du på Lyd av-knappen
ved siden av volumskyveknappen. Når lyden for klippet er av, trykker du på Lyd av-knappen  én gang til for å slå på lyden.
én gang til for å slå på lyden.Når du slår av lyden for et videoklipp, vises et lyd av-symbol øverst til venstre i klippet i tidslinjen.
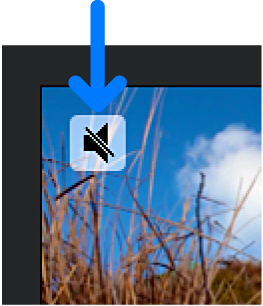
Juster volumet: Flytt volumskyveknappen til venstre eller høyre.
For å sikre at lyden i videoklippene dine kan høres over bakgrunnsmusikken, demper iMovie bakgrunnsmusikken. Volumet til et bakgrunnsmusikklipp dempes hver gang det spilles av lyd i et videoklipp. Når lyden er slått av for et videoklipp, brukes ikke demping.
Trykk utenfor inspektøren for å lukke den.
Ton lyd inn eller ut
Du kan raskt legge til inntoninger og uttoninger for lydklipp i tidslinjen ved hjelp av toningshåndtak.
Toning vises som graderte områder i klippet som viser hvor volumet økes eller reduseres.
Hvis du har et videoklipp med lyd, må du først skille ut lyden som et separat klipp for å opprette inntoninger og uttoninger. Se Ordne lydklipp i iMovie på iPad.
Med prosjektet åpent trykker du på et lydklipp i tidslinjen for å vise inspektøren nederst på skjermen.
Trykk på lydknappen
 .
.Trykk på Toning inn for å vise toningshåndtak ved begynnelsen og slutten av klippet.
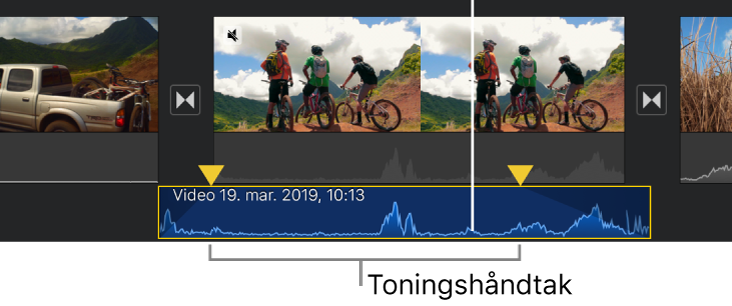
Flytt på toningshåndtakene for å angi varigheten av inntoningen og uttoningen.
Juster hastigheten
Du kan justere hastigheten for lydklipp i iMovie. Du kan til og med fininnstille hastighetsjusteringer for et enkeltklipp ved å dele det inn i områder, hver med sin egen hastighet. Du kan for eksempel angi flere områder slik at et klipp reduserer hastigheten, øker hastigheten og deretter reduserer hastigheten igjen.
Merk: Du kan ikke justere hastigheten på et lydspor eller temamusikk som er lagt til via Lydspor-menyen. Se Legg til et lydspor eller temamusikk.
Med prosjektet åpent trykker du på et lydklipp i tidslinjen for å vise inspektøren nederst på skjermen.
Trykk på hastighetsknappen
 .
.En gul stolpe vises på klippet, med områdehåndtak i hver ende.
Hvis du vil opprette områder i et klipp, gjør du ett av følgende:
Flytt ett av de gule områdehåndtakene.
Trykk på Legg til i inspektøren for å opprette et område til.
I inspektøren flytter du skyveknappen mot høyre for å øke hastigheten eller mot venstre for å redusere hastigheten.
Mens du flytter, vises den relative hastighet under klippet (2x betyr to ganger normal hastighet, 1/2 x betyr halvparten av normal hastighet, og så videre).
Hvis du vil opprette ytterligere områder, kan du trykke på den delen av klippet som er utenfor området som er markert, eller du kan trykke på Legg til i inspektøren for å opprette en områdegrense ved posisjonen til spillehodet.
Flytt de gule områdehåndtakene for å tilpasse det nye området, og juster deretter områdets hastighet med skyveknappen.
Hvert område du oppretter, vises med en heltrukken hvit linje i klippet.
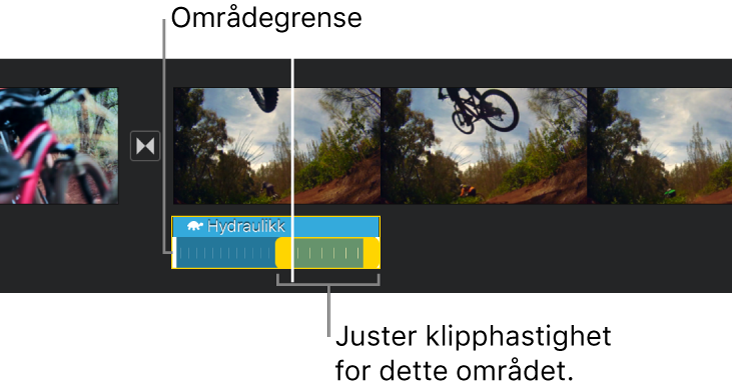
Hvis du vil nullstille tilpasningene, trykker du på Nullstill i inspektøren.
Når du er ferdig, trykker du hvor som helst utenfor inspektøren for å skjule den.
Som standard bevarer iMovie tonehøyden til lydklipp der hastigheten økes eller reduseres. Hvis du vil endre dette, trykker du på prosjektinnstillingsknappen ![]() og trykker for å slå på «Hastighet endrer tonehøyde». Dette gjør det mulig for en innspilt stemme å ha et høyere toneleie når hastigheten økes eller lavere når hastigheten reduseres.
og trykker for å slå på «Hastighet endrer tonehøyde». Dette gjør det mulig for en innspilt stemme å ha et høyere toneleie når hastigheten økes eller lavere når hastigheten reduseres.