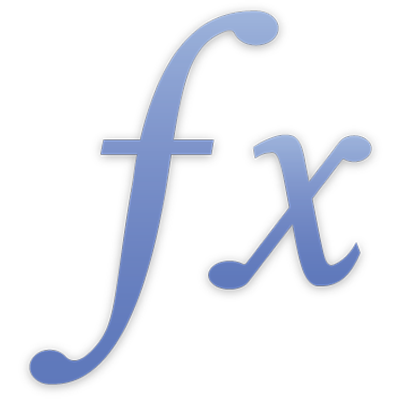
ANTALL.HVIS
ANTALL.HVIS-funksjonen returnerer antallet celler i en samling som tilfredsstiller en gitt betingelse.
ANTALL.HVIS(testmatrise; betingelse)
testmatrise: Samlingen som inneholder verdiene som skal testes. testmatrise kan inneholde en hvilken som helst verditype.
betingelse: Et uttrykk som sammenligner eller tester verdier og resultater i den boolske verdien SANN eller USANN. betingelse kan inkludere sammenligningsoperatorer, konstanter, ampersand sammenkjedingsoperatoren, referanser og jokertegn. Du kan bruke jokertegn til å erstatte ethvert enkelttegn eller flere tegn i uttrykket. Du kan bruke et ? (spørsmålstegn) for å representere ett tegn, en * (asterisk) for å representere flere tegn og en ~ (tilde) for å angi at neste tegn skal stemme overens framfor å brukes som et jokertegn. betingelse kan også inneholde en REGUTTR-funksjon i stedet for jokertegn.
Notater
Hver testmatrise-verdi sammenlignes med betingelse. Hvis verdien svarer til betingelsen, inkluderes den i tellingen.
Eksempler |
|---|
Informasjonen i tabellen som følger, er ikke meningsfull, men den er nyttig for å illustrere hvilke typer argumenter som er inkludert i resultatet for ANTALL.HVIS. Gitt følgende tabell: |
A | B | C | D | |
|---|---|---|---|---|
1 | 100 | 200 | 300 | 400 |
2 | lorem | ipsum | dolor | sit |
3 | 100 | 200 | 300 | sit |
4 | SANN | SANN | USANN | USANN |
5 | 200 | 400 |
=ANTALL.HVIS(A1:D1; ">0") returnerer 4, ettersom alle cellene i samlingen har høyere verdi enn 0. =ANTALL.HVIS(A1:D1; <">100") returnerer 3, ettersom tre celler i samlingen har en verdi som ikke er 100. Du kan også bruke operatoren ≠ =ANTALL.HVIS(A3:D3; ">=100") returnerer 3, ettersom alle tre tallene er større enn eller lik 100 og tekstverdien ignoreres i sammenligningen. Du kan også bruke operatoren ≥. =ANTALL.HVIS(A1:D5; "=ipsum") returnerer 1, ettersom teststrengen «ipsum» finnes én gang i samlingen området refererer til. =ANTALL.HVIS(A1:D5; "=*t") returnerer 2, ettersom en streng som slutter på bokstaven «t» finnes to ganger i samlingen området refererer til. |
Eksempel på bruk av REGUTTR |
|---|
Gitt følgende tabell: |
A | B | |
|---|---|---|
1 | 45 | marina@example.com |
2 | 41 | Aaron |
3 | 29 | michael@example.com |
4 | 64 | katrina@example.com |
5 | 12 | Sarah |
=ANTALL.HVIS(B1:B5; REGUTTR("([A-Z0-9a-z._%+-]+)@([A-Za-z0-9.-]+\.[A-Za-z]{2;4})")) returnerer antallet celler i B1:B5 som inneholder en e-postadresse. |
Eksempel – undersøkelsesresultater |
|---|
Dette eksemplet samler illustrasjonene som har blitt brukt for de statistiske funksjonene. Det er basert på en hypotetisk spørreundersøkelse. Spørreundersøkelsen var kort (kun fem spørsmål), og hadde få deltakere (10). Hvert spørsmål kunne besvares på en skala fra 1 til 5 (kanskje fra «aldri» til «alltid»), men deltakeren kunne også velge å ikke svare. Hver spørreundersøkelse ble gitt et nummer (ID#) før den ble sendt ut. Følgende tabell viser resultatene. Spørsmål som ble besvart med en verdi utenfor valgmulighetene (ugyldig), og spørsmål som ikke ble besvart, er angitt med en blank celle i tabellen. |
A | B | C | D | E | F | |
|---|---|---|---|---|---|---|
1 | ID# | S1 | S2 | S3 | S4 | S5 |
2 | 101 | 5 | 4 | 4 | 3 | 4 |
3 | 105 | 3 | 2 | 2 | 3 | 3 |
4 | 102 | 4 | 4 | 4 | 4 | |
5 | 104 | 3 | 4 | 2 | 4 | 3 |
6 | 107 | 4 | 3 | 3 | ||
7 | 106 | 4 | 3 | 3 | 4 | |
8 | 109 | 3 | 4 | 1 | 3 | 4 |
9 | 111 | 5 | 2 | 2 | 5 | 3 |
10 | 121 | 4 | 2 | 3 | 3 | 4 |
11 | 115 | 3 | 3 | 3 | 3 |
For å illustrere noen av funksjonene kan vi si at nummeret til spørreundersøkelsen inneholdt en alfabetisk prefiks, og at skalaen var A–E i stedet for 1–5. Tabellen blir seende slik ut: |
A | B | C | D | E | F | |
|---|---|---|---|---|---|---|
1 | ID# | S1 | S2 | S3 | S4 | S5 |
2 | 101 | E | D | D | C | D |
3 | 105 | C | B | B | C | C |
4 | 102 | D | D | D | D | |
5 | 104 | C | D | B | D | C |
6 | 107 | D | C | C | ||
7 | 106 | D | C | C | D | |
8 | 109 | C | D | A | C | D |
9 | 111 | E | B | B | E | C |
10 | 121 | D | B | C | D | |
11 | 115 | C | C | C | C | C |
Hvis du bruker denne tabellen og noen av de tilgjengelige statistiske funksjonene, kan du samle inn informasjon om resultatene av spørreundersøkelsen. Husk at dette eksemplet er lite, og resultatene kan virke tydelige. Men hvis du hadde hatt 50, 100 eller enda flere deltakere og kanskje mange flere spørsmål, hadde ikke resultatene vært så tydelige. |
Funksjon og argumenter | Beskrivelse av resultat |
|---|---|
=KORRELASJON(B2:B11; C2:C11) | Bestemmer korrelasjonen mellom spørsmål 1 og spørsmål 2 ved hjelp av lineær regresjonsanalyse. Korrelasjon er et mål på hvor mye to variabler (i dette tilfellet, svarene på spørsmålene) endres med hverandre. Mer bestemt, ville dette analysere spørsmålet: Hvis en deltaker besvarte spørsmål 1 med en høyere (eller lavere) verdi enn gjennomsnittet for spørsmål 1, ville da deltakeren også besvare spørsmål 2 med en høyere (eller lavere) verdi enn gjennomsnittet for spørsmål 2? I dette tilfellet er det ikke korrelasjon mellom svarene (-0.1732). |
=ANTALL(A2:A11) eller =ANTALLA(A2:A11) | Bestemmer hvor mange spørreundersøkelser som returneres (10). Vær oppmerksom på at hvis nummeret til spørreundersøkelsen ikke var numerisk, må du bruke ANTALLA i stedet for ANTALL. |
=ANTALL(B2:B11) eller =ANTALLA(B2:B11) | Bestemmer det totale antallet svar på det første spørsmålet (9). Hvis du utvider denne formelen til flere rader, kan du bestemme det totale antallet svar for hvert spørsmål. Siden alle data er numerisk, returnerer ANTALLA de samme resultatene. Hvis undersøkelsen derimot hadde brukt A til E i stedet for 1 til 5, måtte du ha brukt ANTALLA for å telle opp resultatene. |
=TELLBLANKE(B2:B11) | Bestemmer hvor mange tomme celle det er. Tomme celler representerer ugyldig svar eller blanke svar. Hvis du utvider denne formelen til flere rader, vil du finne ut at spørsmål 3 (kolonne D) hadde 3 ugyldige eller blanke svar. Dette kan få deg til å se over spørsmål 3 én gang til. Det er mulig det var kontroversielt eller dårlig formulert, siden ingen andre spørsmål hadde flere 1 ett ugyldig eler blankt svar. |
=ANTALL.HVIS(B2:B11; "=5") | Bestemmer hvor mange av deltakerne som svarte 5 på et bestemt spørsmål (i dette tilfellet, spørsmål 1). Hvis du utvider denne formelen til flere rader, vil du finne ut at kun spørsmål 1 og 4 ble besvart med 5. Hvis undersøkelsen hadde brukt A til E som svaralternativer, måtte du ha brukt =ANTALL.HVIS(B2:B11; "=E") |
=ANTALL.HVIS(B2:B11; "<>5") | Bestemmer hvor mange av deltakerne som ikke svarte 5 på et bestemt spørsmål (i dette tilfellet, spørsmål 1). |
=KOVARIANS(B2:B11; C2:C11) | Bestemmer kovariansen til spørsmål 1 og spørsmål 2. Kovarians er et mål på hvor mye to variabler (i dette tilfellet, svarene på spørsmålene) endres med hverandre. Mer bestemt, ville dette analysere spørsmålet: Hvis en deltaker besvarte spørsmål 1 med en høyere (eller lavere) verdi enn gjennomsnittet for spørsmål 1, ville da deltakeren også besvare spørsmål 2 med en høyere (eller lavere) verdi enn gjennomsnittet for spørsmål 2? Merk: KOVARIANS med en tabell som bruker skalaen A–E, siden funksjonen krever numeriske argumenter. |
=STDAV(B2:B11) eller =STDAVP(B2:B11) | Bestemmer standardavviket, ett spredningsmål, for svarene på spørsmål 1. Hvis du utvider denne formelen til flere rader, vil du finne ut svarene på spørsmål 3 har det høyeste standardavviket. Hvis resultatene representerte svar fra hele populasjonen som ble studert, i stedet for et utvalg, må du bruke STDAVP i stedet for STDAV. Vær oppmerksom på at STDAV er kvadratroten av VARIANS. |
=VARIANS(B2:B11) eller =VARIANSP(B2:B11) | Bestemmer variansen, ett spredningsmål, for svarene på spørsmål 1. Hvis du utvider denne formelen til flere rader, vil du finne ut svarene på spørsmål 5 har den laveste variansen. Hvis resultatene representerte svar fra hele populasjonen som ble studert, i stedet for et utvalg, må du bruke VARIANSP i stedet for VARIANS. Vær oppmerksom på at VARIANS er kvadratroten av STDAV. |