
Brukerveiledning for Talekontroll, Bryterkontroll og Tilgjengelighets-tastatur
for macOS Big Sur
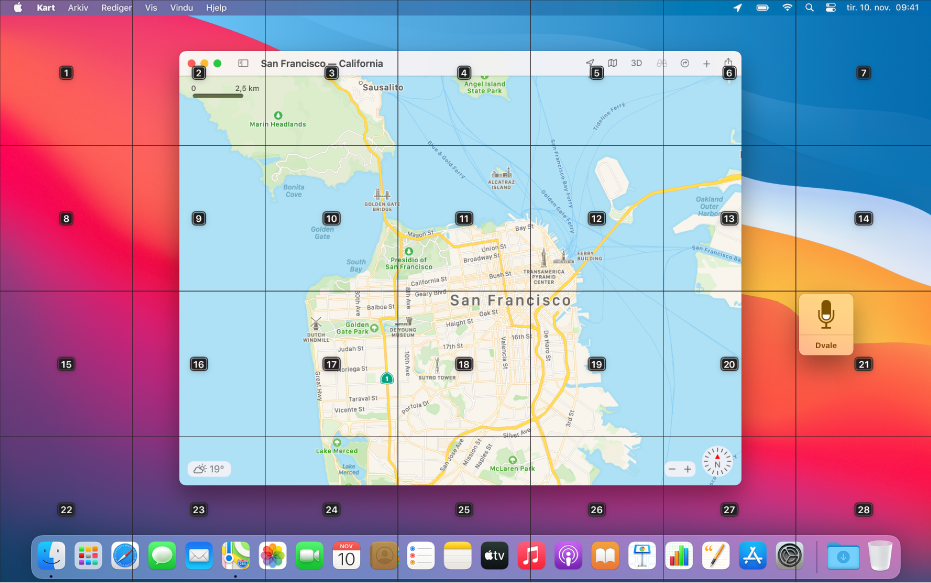
Talekontroll
Med Talekontroll kan du bruke talekommandoer for å diktere og arbeide med tekst, navigere på skrivebordet og i programmer og styre Macen.

Bryterkontroll
Hvis du bruker hjelpeenheter, gjør Bryterkontroll det enklere å skrive inn tekst, samhandle med objekter på skjermen og styre Macen.
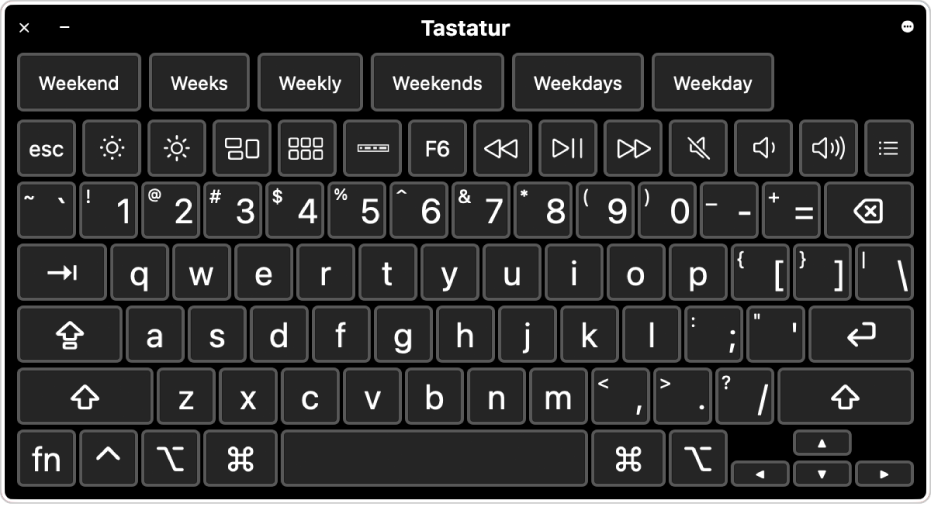
Tilgjengelighetstastatur
Hvis du har problemer med å bruke et fysisk tastatur, kan tilgjengelighetstastaturet (med Dvele) gjøre det enklere å navigere i macOS og skrive tekst.
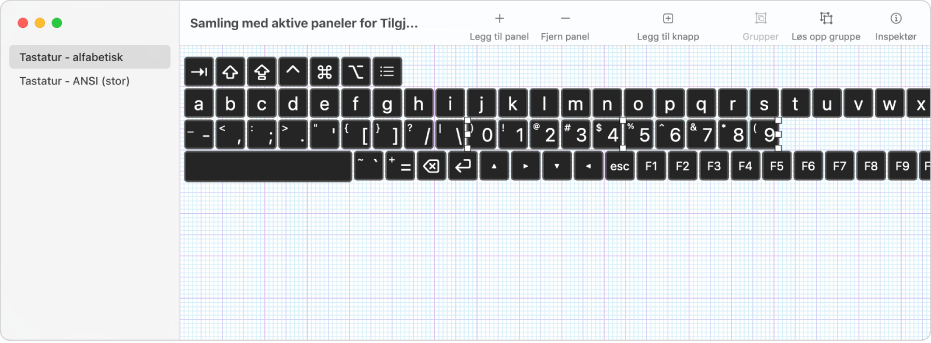
Panelredigering
Med panelredigering kan du opprette tilpassede paneler som kan brukes med Bryterkontroll og tilgjengelighetstastaturet på Macen.
Hvis du vil slå opp i Brukerveiledning for Talekontroll, Bryterkontroll og Tilgjengelighetstastatur, klikker du på Innholdsfortegnelse øverst på siden eller skriver inn et ord eller en setning i søkefeltet.
Gå til Apples kundestøttenettsted for tilgjengelighet hvis du trenger mer hjelp.