
Bruk Panelredigering for Bryterkontroll eller Tilgjengelighetstastaturet på Macen
Hvis du bruker Bryterkontroll eller Tilgjengelighetstastaturet på Macen, kan du bruke panelredigering til å legge til tilpassede paneler i samlingen med Bryterkontroll-paneler eller Tilgjengelighetstastatur-paneler, slik at du kan forenkle vanlige oppgaver og handlinger for ulike apper på Macen. Du kan også bruke panelene på en annen Mac, eller dele dem med andre Bryterkontroll- eller Tilgjengelighetstastatur-brukere.
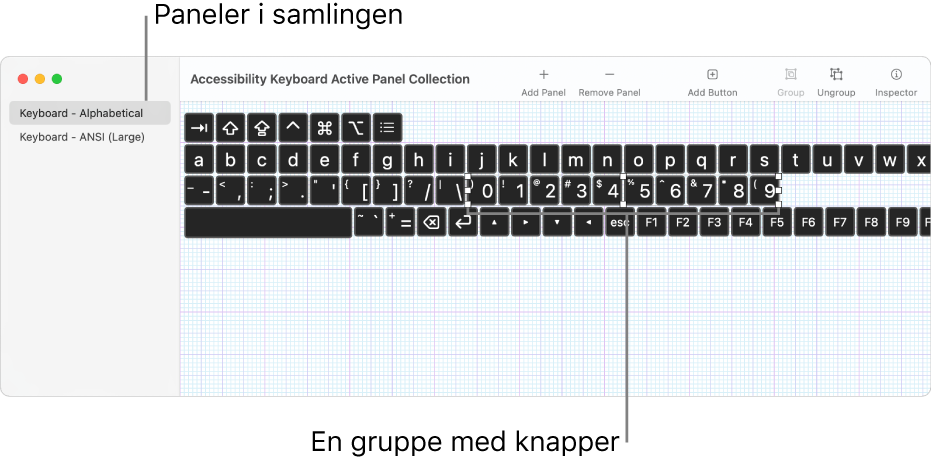
Et panel kan inneholde knapper og grupper av knapper. Du kan angi valg som bestemmer hvordan objektene skal se ut, hvilke handlinger objektene skal utføre, og i enkelte tilfeller hvordan du går fra ett objekt til et annet. For eksempel kan du opprette et panel med knapper du kan bruke som en verktøylinje, eller endre fontstørrelsen og fargene på knapper. Valgene du kan angi, varierer avhengig av om panelet skal brukes med Bryterkontroll eller Tilgjengelighetstastaturet. Les Angi Panelredigering-valg for Bryterkontroll eller Tilgjengelighetstastaturet.
Merk: Når du redigerer et panel i samlingen med Bryterkontroll-paneler eller Tilgjengelighetstastatur-paneler, er det viktig at du arkiverer endringene, slik at de blir tilgjengelige i Bryterkontroll eller Tilgjengelighetstastatur.
Åpne panelredigering
Velg Apple-menyen
 > Systeminnstillinger på Macen, klikk på Tilgjengelighet
> Systeminnstillinger på Macen, klikk på Tilgjengelighet  i sidepanelet, og gjør deretter ett av følgende til høyre (du må kanskje rulle ned):
i sidepanelet, og gjør deretter ett av følgende til høyre (du må kanskje rulle ned):Klikk på Bryterkontroll.
Klikk på Tastatur.
Klikk på Panelredigering.
Vinduet med samlingen med aktive Bryterkontroll- eller Tilgjengelighetstastatur-paneler åpnes og viser panelene som er tilgjengelige på Macen.
Hvis et vindu med en samling ikke vises, velger du Arkiv > Åpne samling med aktive Bryterkontroll-paneler eller Arkiv > Åpne samling med Tilgjengelighetstastatur-paneler.
Legg til og arbeid med paneler
Gjør noe av følgende i et panelsamlingsvindu i Panelredigering på Macen:
Legg til et panel: Klikk på
 i verktøylinjen, eller velg Rediger > Legg til panel, og velg deretter en paneltype. Du kan velge en eksisterende mal og endre den, eller du kan velge Tom for å opprette et nytt panel fra grunnen av.
i verktøylinjen, eller velg Rediger > Legg til panel, og velg deretter en paneltype. Du kan velge en eksisterende mal og endre den, eller du kan velge Tom for å opprette et nytt panel fra grunnen av.Når du legger til et tastaturpanel, er ikke skriveforslagsfeltet og systemkontrollknappene inkludert. De vises automatisk når du bruker panelet. Du kan legge til et skriveforslag-felt i et panel. Hvis du gjør det, vises kun feltet ditt når du bruker panelet.
Importer paneler: Velg Arkiv > Importer paneler, og marker deretter en fil.
Kopier paneler: Marker et panel, velg Rediger > Kopier, og velg deretter Rediger > Lim inn.
Gi paneler nytt navn: Marker et panel, klikk på navnet, og skriv inn et nytt navn.
Slett paneler: Marker et panel, og klikk deretter på
 i verktøylinjen eller trykk på slettetasten.
i verktøylinjen eller trykk på slettetasten.
Del en panelsamling
Velg Arkiv > Dupliser i Panelredigering på Macen.
Det vises et nytt vindu med en kopi av panelsamlingen. Hvis du ikke vil dele alle panelene i samlingen, sletter du paneler fra duplikatet.
Velg Arkiv > Flytt til, endre navn på filen hvis du vil, velg en målplassering, og klikk på Arkiver.
Klikk på
 for å åpne et Finder-vindu, marker filen, klikk på
for å åpne et Finder-vindu, marker filen, klikk på  i Finder-verktøylinjen, og velg deretter hvordan du vil dele, for eksempel med e-post.
i Finder-verktøylinjen, og velg deretter hvordan du vil dele, for eksempel med e-post.
Du kan opprette en ny panelsamling og gi den til andre. Velg Arkiv > Ny panelsamling, og velg Arkiv > Arkiver i vinduet med den nye samlingen, eller klikk på Uten navn øverst i vinduet for å gi filen et navn og arkivere den.