
Bruk Bryterkontroll på Macen
Med Bryterkontroll kan du bruke en hjelpeenhet (som en bryter eller joystick) til å skrive inn tekst, håndtere objekter på skjermen og styre Macen. Du bruker kontroller i Hjem-panelet for Bryterkontroll til å søke gjennom et panel eller brukergrensesnittet helt til du bruker en bryter til å markere et objekt eller utføre en handling.
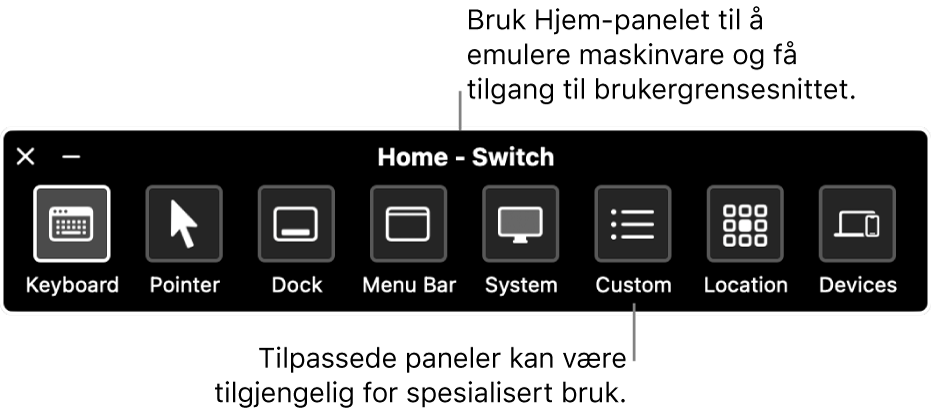
Slå på Bryterkontroll
Velg Apple-menyen
 > Systeminnstillinger på Macen, klikk på Tilgjengelighet
> Systeminnstillinger på Macen, klikk på Tilgjengelighet  i sidepanelet, og klikk deretter på Bryterkontroll til høyre. (Du må kanskje rulle ned.)
i sidepanelet, og klikk deretter på Bryterkontroll til høyre. (Du må kanskje rulle ned.)Slå på Bryterkontroll.
Hjem-panelet for Bryterkontroll vises på skrivebordet.
Standardinnstillingen er at Bryterkontroll-panelet bruker hvit tekst på en mørk bakgrunn. Hvis du foretrekker mørk tekst på en lys bakgrunn, velger du et lyst utseende i Bryterkontroll-innstillingene.
Konfigurer brytere
Du kan bruke Bryterkontroll-innstillinger på Macen til å konfigurere én eller flere tilpassbare brytere til å utføre en handling når du trykker på dem, eller tilordne en annen handling til en eksisterende bryter.
Velg Apple-menyen
 > Systeminnstillinger på Macen, klikk på Tilgjengelighet
> Systeminnstillinger på Macen, klikk på Tilgjengelighet  i sidepanelet, og klikk deretter på Bryterkontroll til høyre. (Du må kanskje rulle ned.)
i sidepanelet, og klikk deretter på Bryterkontroll til høyre. (Du må kanskje rulle ned.)Rull ned til Brytere, og gjør noe av følgende:
Legg til en bryter: Klikk på
 , og trykk deretter på den tilpassbare bryteren. Skriv inn et navn, og velg deretter en handling, for eksempel Stopp skanning. Hvis du vil at bryteren skal starte en prosedyre eller åpne en app, klikker du på Tilpass, og velg deretter en prosedyre eller en app.
, og trykk deretter på den tilpassbare bryteren. Skriv inn et navn, og velg deretter en handling, for eksempel Stopp skanning. Hvis du vil at bryteren skal starte en prosedyre eller åpne en app, klikker du på Tilpass, og velg deretter en prosedyre eller en app.Fjern en bryter: Marker en bryter i listen, og klikk deretter på
 .
.Endre en bryter: Marker en bryter i listen, klikk på
 , og endre deretter navnet eller handlingen. Hvis du vil bruke en annen bryter for handlingen, klikker du på Ny tilordning.
, og endre deretter navnet eller handlingen. Hvis du vil bruke en annen bryter for handlingen, klikker du på Ny tilordning.
Bruk Hjem-panelet
Hjem-panelet vises på skrivebordet mens du bruker Bryterkontroll på Macen. Hjem-panelet inneholder følgende objekter:
Tastatur: Viser standardtastaturet. Skriv inn tekst i et dokument eller felt ved å skanne tastaturet i panelet, åpne en gruppe taster og deretter velge en tast. Hold et øye med gruppen nederst på tastaturet. Den inneholder foreslåtte ord, basert på tastene som er trykket på så langt. Du kan spare tid på å velge et foreslått ord.
Peker: Viser knapper for å flytte og klikke på pekeren. Hvis du vil flytte pekeren til et område på skjermen, velger du Flytt. Hvis du automatisk vil klikke på pekeren når du kommer til et område på skjermen, velger du Flytt og klikk.
For både Flytt- og Flytt og Klikk-alternativene glir en vertikal blå linje over skjermen. Når du trykker på Marker et objekt-bryteren, stopper linjen og en horisontal blå linje begynner å gli over skjermen. Pekeren flyttes til krysningspunktet for de to blå linjene. Hvis du brukte Flytt og klikk, markeres objektet som befinner seg i krysningspunktet for de to blå linjene.
Hvis du vil ha enda mer presisjon, kan du sette Pekerpresisjon til Høy i Bryterkontroll-innstillingene. Og etter at de første vertikale og horisontale linjene stopper, kan du trykke på Marker objekt-bryteren. En tregere vertikal (eller horisontal) linje beveger seg på tvers av skjermen, og du kan stoppe akkurat når du selv vil.
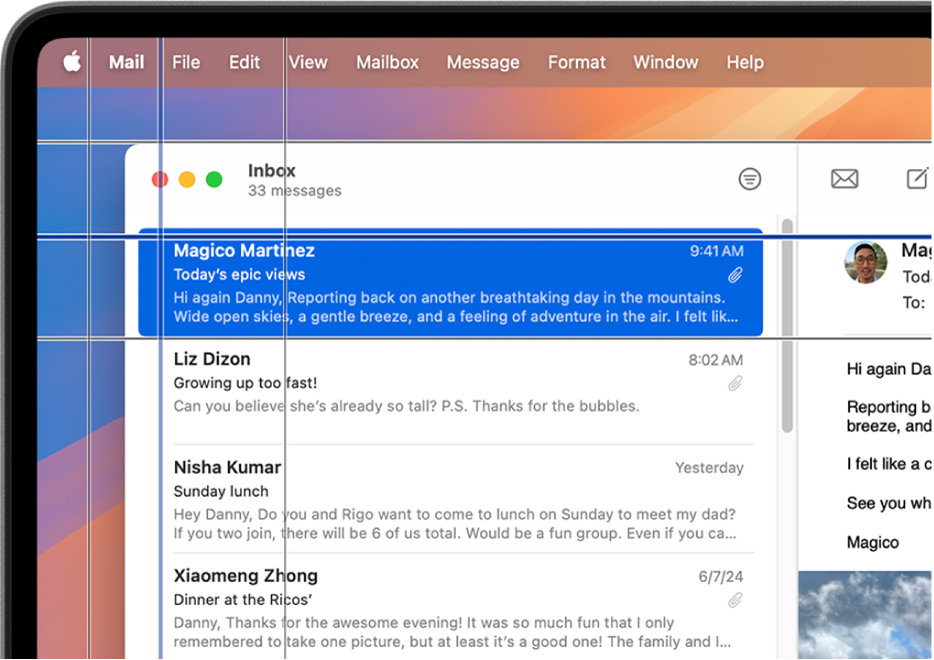
Dock: Skanner objektene i Dock.
Menylinje: Skanner menylinjegruppen, og skanner deretter menytilleggruppen.
System: Viser knapper for å styre volumet eller lysstyrken på Macen og kontrollere avspillingen av medier.
Hvis Macen har en Touch Bar, inkluderer System-panelet Slå Touch Bar av/på, som viser Touch Bar nederst på skjermen. Dette gjør det mulig å bruke Bryterkontroll til å peke på og markere objekter i Touch Bar.
Tilpass: Viser tilgjengelige egendefinerte paneler. Du kan opprette egendefinerte paneler (ved hjelp av panelredigering) for å forenkle vanlige oppgaver og handlinger for apper.
Plassering: Viser knapper for å endre plasseringen til Bryterkontroll-panelet på skjermen.
Enheter: Viser tilgjengelige Apple-enheter, for eksempel iOS- og iPadOS-enheter eller Apple TV, som du kan styre ved hjelp av Bryterkontroll på Macen, uten å måtte sammenkoble bryteren med den andre enheten. Dine Mac-, iPhone- og iPad-enheter og Apple TV må være på samme Wi-Fi-nettverk, og du må være logget på med samme Apple-konto på alle enhetene.
Hvis du har slått på «Tillat styring av datamaskinen med plattformbytte» i Bryterkontroll-innstillingene, kan du også bruke de andre enhetene dine til å styre Macen.
Se Apple-kundestøtteartikkelen Bruk Bryterkontroll på enheten din til å kontrollere en annen Apple-enhet.
Skann og velg objekter
Gjør noe av følgende mens du bruker Bryterkontroll på Macen:
Skann objekter med automatisk skanning: Trykk på Marker objekt-bryteren for å starte automatisk skanning. For grupper og brukergrensesnittobjekter uthever Bryterkontroll hvert objekt eller hver gruppe mens skanning pågår. For paneler utheves enten hver knapp eller gruppe, eller sett med knapper i en overlappende sekvens, avhengig av hvordan panelet er utformet.
Hvis du markerer et objekt, stoppes skanningen midlertidig, med mindre «Autoskanning» er slått på i Bryterkontroll-innstillingene. Hvis du vil fortsette skanningen, trykker du på bryteren. Bryterkontrollen gjentar (eller oppretter sløyfer for) en skanning, slik det er angitt i Bryterkontroll-innstillingene.
Skann objekter uten automatisk skanning: Hvis du har slått av den automatiske skanningen, trykker du på Flytt til neste objekt-bryteren.
Marker et objekt: Når et objekt er markert, trykker du på Marker objekt-bryteren. Hvis det markerte objektet er en gruppe, trykker du på bryteren igjen for å skanne objektene i gruppen. Trykk deretter på bryteren én gang til for å markere et objekt. Hvis du vil gå ut av en gruppe, trykker du på bryteren når gruppen er markert (eller når «gå ut» kunngjøres hvis du angir alternativet for at bryterkontrollen skal snakke under navigering).
Hvis du slår på «Fortsett autoskanning etter utvelging» i Bryterkontroll-innstillingene, skanner Bryterkontroll automatisk objektene i gruppen når du markerer den.
Bruk paneler
Gjør noe av følgende mens du bruker Bryterkontroll på Macen:
Angi alternativer for paneler: Trykk på Marker objekt-bryteren i et panel når
 i øverste høyre hjørne er markert. Deretter trykker du på bryteren igjen når alternativet du vil angi, markeres. Du kan gjøre panelet større eller mindre, og du kan gjøre det mer eller mindre gjennomsiktig.
i øverste høyre hjørne er markert. Deretter trykker du på bryteren igjen når alternativet du vil angi, markeres. Du kan gjøre panelet større eller mindre, og du kan gjøre det mer eller mindre gjennomsiktig.Gå tilbake til Hjem-panelet: Trykk på Marker objekt-bryteren i et panel når
 i øverste høyre hjørne er markert. Trykk på bryteren i brukergrensesnittet når Hjem-panelet markeres.
i øverste høyre hjørne er markert. Trykk på bryteren i brukergrensesnittet når Hjem-panelet markeres.
Styr pekeren
Du kan bruke paneler til å flytte og kontrollere pekeren mens du bruker Bryterkontroll på Macen. Peker-panelet i Hjem-panelet støtter for eksempel Flytt og Flytt og klikk. Følgende metoder kan også brukes i paneler:
Glidning: Handlingen er den samme som Flytt i Peker-panelet.
Roter: Når du trykker på Marker objekt-bryteren, begynner en sektor (formet som et kakestykke) å rotere rundt på skjermen fra pekerens gjeldende plassering eller rundt det øverste vinduet fra midten av vinduet (avhengig av hvordan Grense ble angitt i panelredigering). Når du trykker på bryteren for andre gang, stopper sektoren på skjermen, og en blå linje begynner å gli over sektoren. Når du trykker på bryteren for tredje gang, stopper den blå linjen, og pekeren begynner å gli langs den blå linjen. Trykk på bryteren igjen for å stoppe pekeren på den blå linjen.
Hvis du setter Pekerpresisjon til Høy under Navigering i Bryterkontroll-innstillinger, legger Bryterkontroll til mellomstasjoner for å gi bedre kontroll over pekeren. Tredje gang du trykker på Marker objekt-bryteren, beveger den blå linjen seg for eksempel betydelig tregere mens den glir gjennom sektoren. Trykk på bryteren for fjerde gang for å få pekeren til å gli langs den blå linjen. Trykk en femte gang for å redusere farten på pekeren enda mer. Trykk på bryteren for sjette gang for å stoppe pekeren på den blå linjen.
Retningsflytting: Når du trykker på Marker et objekt-bryteren, beveger pekeren seg over skjermen fra den gjeldende posisjonen på én av flere måter: Den beveger seg enten i én retning (for eksempel mot venstre, ned eller diagonalt). Eller så gjentar den eller reverserer den siste retningsflyttingen. Hvis du trykker på bryteren, stopper pekeren. Hvis du ikke gjør det, fortsetter pekeren inntil den når en grense for deretter å gå tilbake motsatt vei, eller stopper hvis «Når pekeren flyttes til kanten» er slått av i Bryterkontroll-innstillinger.
Du kan tilpasse Bryterkontroll i Bryterkontroll-innstillinger. Hvis du vil vite mer om de tilgjengelige alternativene, kan du se Endre Bryterkontroll-innstillinger.