
Styr pekeren ved hjelp av Dvel på Macen
Hvis du aktiverer Tilgjengelighetstastaturet, kan du bruke Dvel, som gjør det mulig å utføre musehandlinger ved hjelp av øye- eller hodesporingsteknologi. Du kan enkelt få tilgang til dvelehandlinger, for eksempel Venstreklikk, i Tilgjengelighetstastaturet og tilpassede paneler eller i menylinjen.
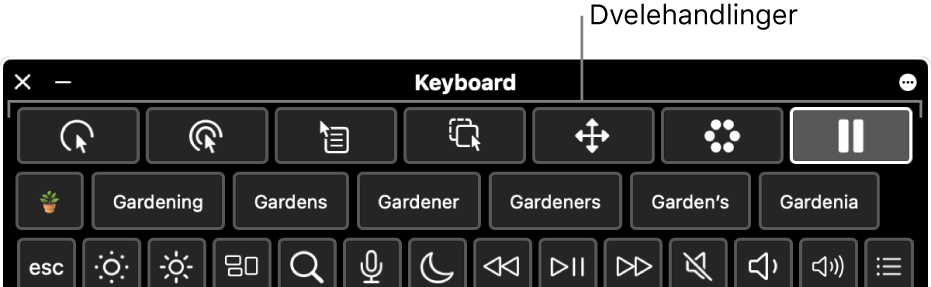
Etter at du velger en dvelehandling, hviler eller dveler du i en angitt tidsperiode (kalles dveletiden) på objektet du vil klikke på, flytte eller rulle, før handlingen utføres.
Slå på Dvel
Velg Apple-menyen
 > Systeminnstillinger på Macen, klikk på Tilgjengelighet
> Systeminnstillinger på Macen, klikk på Tilgjengelighet  i sidepanelet, og klikk deretter på Tastatur til høyre. (Du må kanskje rulle ned.)
i sidepanelet, og klikk deretter på Tastatur til høyre. (Du må kanskje rulle ned.)Slå på Tilgjengelighetstastatur.
Hvis du vil ha informasjon om Tilgjengelighetstastatur-valgene, klikker du på
 nede til høyre i vinduet.
nede til høyre i vinduet.Klikk på
 , gå til Dvel, og slå deretter på ett av følgende:
, gå til Dvel, og slå deretter på ett av følgende:Tillat dvelehandlingsverktøylinje i paneler: En Dvel-verktøylinje vises øverst på Tilgjengelighetstastaturet og tilpassede paneler.
Vis dvelehandlinger i menylinjen: En Dvel-statusmeny vises i menylinjen.
Alltid dvel i paneler: Alltid bruk Dvel for å markere objekter i Tilgjengelighetstastatur- og tilpassede paneler, selv om Dvel er på pause.
Du kan også slå på disse alternativene fra Tilgjengelighetstastaturet. Klikk på Panelvalg-knappen ![]() øverst til høyre på tastaturet, og velg Dvel og deretter et alternativ.
øverst til høyre på tastaturet, og velg Dvel og deretter et alternativ.
Bruk Dvelehandlinger
Hvis du bruker Dvel med Tilgjengelighetstastatur på Macen, kan du få tilgang til dvelehandlinger fra Tilgjengelighetstastaturet og tilpassede paneler eller fra Dvel-statusmenyen i menylinjen, avhengig av hvordan Dvel-valgene dine er angitt.
Marker en av de følgende dvelehandlingene på Macen:
Venstreklikk
 : utfører et venstreklikk når du dveler på et objekt.
: utfører et venstreklikk når du dveler på et objekt.Dobbeltklikk
 : utfører et dobbeltklikk når du dveler på et objekt.
: utfører et dobbeltklikk når du dveler på et objekt.Høyreklikk
 : utfører et høyreklikk når du dveler på et objekt.
: utfører et høyreklikk når du dveler på et objekt.Flytt og slipp
 : flytter og slipper objektet du dveler på.
: flytter og slipper objektet du dveler på.Når nedtellingen er over, indikerer pekeren at objektet kan flyttes. Når du dveler der du vil slippe objektet, flyttes objektet dit, nedtellingen starter, og når den er over, slippes objektet.
Rull i meny
 : ruller objektet du dveler på.
: ruller objektet du dveler på.Forsikre deg om at du dveler på innhold som kan rulles – for eksempel en nettside eller et dokument. Når nedtellingen er over, vises rulleindikatorer øverst, nederst og på sidene av innholdet (avhengig av hvordan den kan rulles). Dvel på en rulleindikator for å rulle i den retningen.
Merk: Fargen på rulleindikatorene i Rull i meny avgjøres av markeringsfargen som er angitt i Utseende-innstillinger. Hvis du vil endre markeringsfargen, velger du Apple-menyen
 > Systeminnstillinger på Macen og klikker deretter på Utseende
> Systeminnstillinger på Macen og klikker deretter på Utseende  i sidepanelet. (Du må kanskje rulle ned.)
i sidepanelet. (Du må kanskje rulle ned.)Valg-meny
 : viser Valg-menyen når du dveler på et objekt.
: viser Valg-menyen når du dveler på et objekt.Når du velger en handling fra Valg-menyen, brukes den kun én gang – handlingen gjentas ikke. Les Bruk Valg-menyen under.
Pause
 : sett på pause og utfør ingen handlinger når du flytter rundt på skjermen eller dveler på objekter. Denne handlingen er nyttig når du vil ta en pause fra handlinger – for eksempel for å lese en nettside eller se en film.
: sett på pause og utfør ingen handlinger når du flytter rundt på skjermen eller dveler på objekter. Denne handlingen er nyttig når du vil ta en pause fra handlinger – for eksempel for å lese en nettside eller se en film.Når du er klar til å fortsette å utføre dvelehandlinger igjen, dveler du på en hvilken som helst dvelehandling i Tilgjengelighetstastaturet. Hvis Tilgjengelighetstastaturet er skjult, dveler du på dvelehjørnet som er tilordnet det (som angitt i Tastatur-innstillinger for tilgjengelighet).
Dvel på punktet hvor du vil at handlingen skal utføres – for eksempel på en avkrysningsrute eller et bilde.
Dvelepekeren
 vises over objektet, og dveletidnedtellingen starter (pekersirkelen begynner å bli tom). Når nedtellingen er over, utføres handlingen.
vises over objektet, og dveletidnedtellingen starter (pekersirkelen begynner å bli tom). Når nedtellingen er over, utføres handlingen.Tips: Du kan endre fargen på dvelepekeren, slik at den er lettere å se under dveletidnedtellingen. Hvis du ikke vil se dveletidnedtellingen, slår du på «Skjul dveletidsindikatorer» i Dvel-innstillingene.
Bruk statusmenyen for Dvel
Hvis du bruker Dvel med Tilgjengelighetstastaturet på Macen og du velger å vise dvelehandlinger i menylinjen, kan du enkelt få tilgang til handlingene ved å bruke Dvel-statusmenyen. Symbolet som vises i menylinjen, endres når du bruker forskjellige dvelehandlinger.
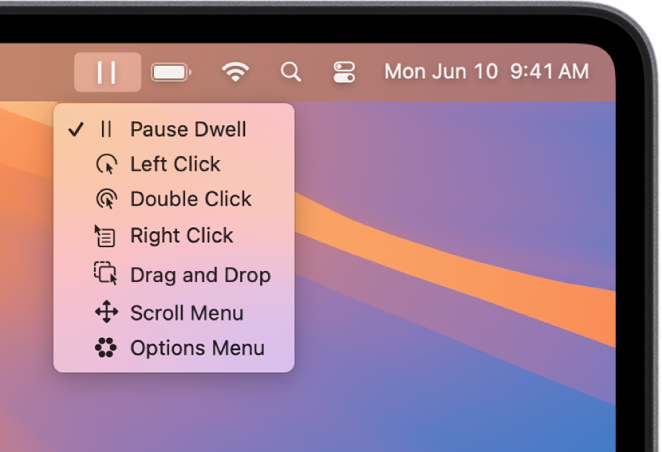
Dvel-statusmenyen på Macen er nyttig hvis du vil endre dvelehandlinger når Tilgjengelighetstastaturet eller et egendefinert panel er skjult. Et venstreklikk for å velge en handling utføres alltid i statusmenyen, uavhengig av gjeldende dvelehandling.
Åpne menyen: Dvel på statusmenyen i menylinjen på Macen. Dvelepekeren
 vises over statusmenyen, og dveletidnedtellingen starter (pekersirkelen begynner å bli tom). Når nedtellingen er over, åpner menyen.
vises over statusmenyen, og dveletidnedtellingen starter (pekersirkelen begynner å bli tom). Når nedtellingen er over, åpner menyen.Merk: Hvis du ikke vil se dveletidnedtellingen på skjermen, slår du på «Skjul dveletidsindikatorer» i Dvel-instillingene.
Velg en handling fra menyen: Dvel på en handling på Macen. Når nedtellingen er ferdig, velges handlingen.
Bruk Valg-menyen
Hvis du bruker Dvel med Tilgjengelighetstastaturet på Macen, kan du bruke Valgmenyen til å bytte raskt mellom ulike dvelehandlinger. Når du velger en handling fra Valg-menyen, brukes den kun én gang – handlingen gjentas ikke.
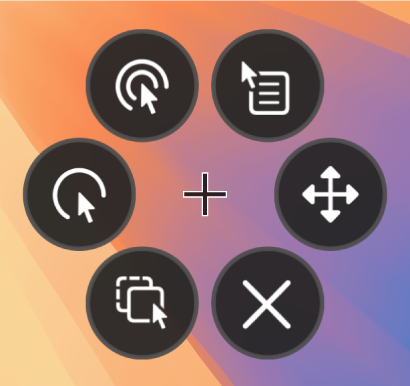
Tips: Trådkorset midt i Valg-menyen viser målplasseringen der handlingen skal utføres.
Velg en handling: I Valgmenyen på Macen dveler du på handlingen du vil velge – for eksempel dobbeltklikkhandlingen. Dvelepekeren
 vises over knappen, og dveletidnedtellingen starter (pekersirkelen begynner å bli tom). Når nedtellingen er over, markeres knappen og handlingen utføres på målplasseringen.
vises over knappen, og dveletidnedtellingen starter (pekersirkelen begynner å bli tom). Når nedtellingen er over, markeres knappen og handlingen utføres på målplasseringen.Merk: Hvis du ikke vil se dveletidnedtellingen på skjermen, markerer du «Skjul dveletidsindikatorer» i Dvel-valg.
Lukk menyen: Dvel på
 nederst i menyen i Valg-menyen på Macen. Når nedtellingen er over, lukkes Valg-menyen.
nederst i menyen i Valg-menyen på Macen. Når nedtellingen er over, lukkes Valg-menyen.
Hvis du er i et tilpasset panel og vil gå tilbake til Tilgjengelighetstastatur eller Hjem-panelet, klikker du på ![]() øverst til høyre i panelet.
øverst til høyre i panelet.
Du kan bruke panelredigering til å opprette egendefinerte paneler for å forenkle vanlige oppgaver og handlinger for apper.
Tips: Du kan angi et valg for å vise Tilgjengelighetstastaturet eller hjem-panelet når du dveler på et hjørne av skjermen. Se Endre Tastatur-innstillinger for tilgjengelighet.