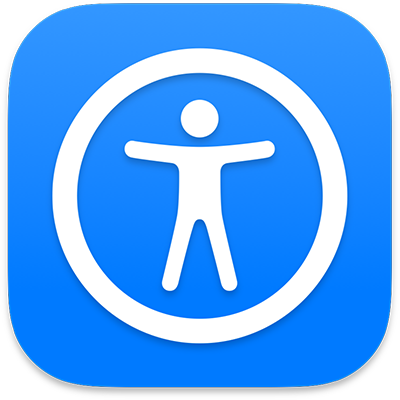
Brukerveiledning for Talekontroll, Bryterkontroll og Tilgjengelighets-tastatur
for macOS Sonoma
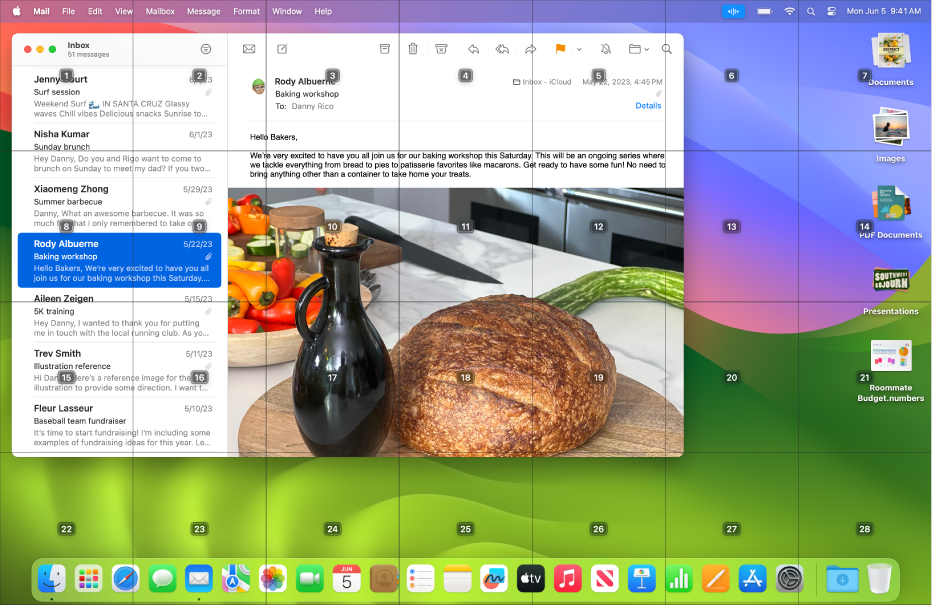
Talekontroll
Med Talekontroll kan du si kommandoer for å navigere på skrivebordet og i apper, håndtere det som er på skjermen, diktere og redigere tekst og mer.
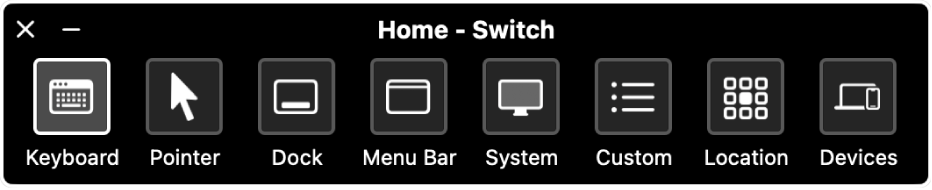
Bryterkontroll
Med Bryterkontroll kan du bruke en hjelpeenhet som gjør det enklere å skrive inn tekst, navigere blant og håndtere elementene som vises på skjermen, og styre Macen.
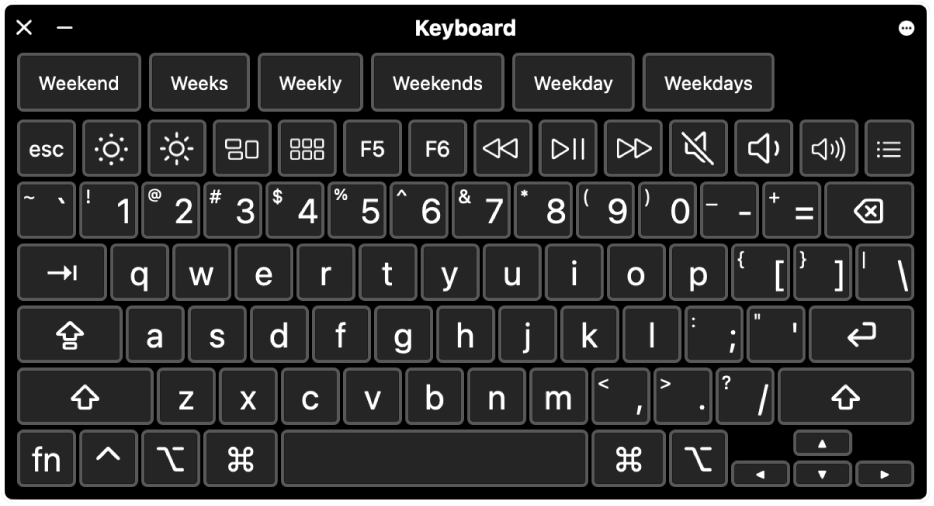
Tilgjengelighetstastatur
Bruk Tilgjengelighetstastaturet (med Dvel) for å skrive inn tekst og styre Macen uten et fysisk tastatur, og utfør musehandlinger ved hjelp av øye- eller hodesporingsteknologi.
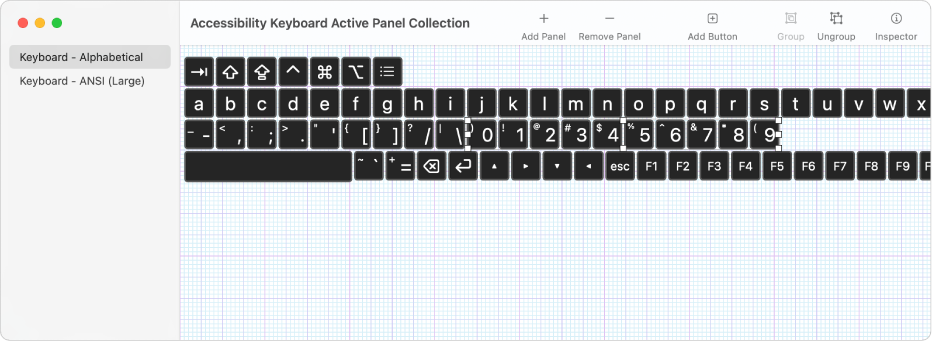
Panelredigering
Med panelredigering kan du opprette tilpassede paneler som kan brukes med Bryterkontroll og tilgjengelighetstastaturet på Macen.
Hvis du vil slå opp i Brukerveiledning for Talekontroll, Bryterkontroll og Tilgjengelighetstastatur, klikker du på Innholdsfortegnelse øverst på siden eller skriver inn et ord eller en setning i søkefeltet.
Du finner flere ressurser på Apples kundestøttenettsted for tilgjengelighet.