Installer macOS på en ekstern lagringsenhet og bruk den som en oppstartsdisk
Hvis du har en ekstern lagringsenhet, for eksempel en USB- eller Thunderbolt-stasjon, kan du installere macOS på den enheten og deretter bruke den som en Mac-startdisk.
Koble lagringsenheten til Macen
Sørg for at lagringsenheten er koblet til riktig port på Macen.
Koble deg til en Mac med Apple-chip
Hvis du bruker en Mac med Apple-chip, kobler du lagringsenheten til en kompatibel port, men ikke porten for DFU (oppdatering av firmware på enheten). Se hvordan du finner porten for DFU (oppdatering av firmware på enheten). Når macOS-installasjonen er fullført, kan du koble lagringsenheten til en hvilken som helst kompatibel port, inkludert porten for DFU (oppdatering av firmware på enheten).
Koble deg til en annen Mac
Koble lagringsenheten til en kompatibel port.
Sjekk formatet på lagringsenheten
En Mac-startdisk krever et av disse filsystemformatene. Du kan bruke Diskverktøy til å velge lagringsenheten din og se hvilket format den bruker. Du kan også bruke Diskverktøy for å slette den ved hjelp av begge formater.
APFS-formatet anbefales for macOS High Sierra eller nyere, spesielt hvis lagringsenheten er en SSD-disk (SSD).
Mac OS Extended (journalført)-format, også kjent som HFS+, er også akseptabelt for tradisjonelle harddisker, og det kreves for macOS Sierra eller eldre.
Installer macOS på lagringsenheten
Denne macOS-installasjonen vil være spesifikk for Mac-modellen du har. Du kan ikke forvente at den kan starte andre Mac-modeller.
Sørg for at lagringsenheten er koblet til den aktuelle porten på Macen.
Last ned macOS fra App Store eller en nettleser. Hvis du ikke kan gjøre det fordi Macen ikke kan starte fra den innebygde startdisken, kan du installere macOS fra macOS-gjenoppretting i stedet.
Når installereren ber deg om å velge hvor du vil installere, velger du den eksterne lagringsenheten før du fortsetter. Du må kanskje klikke på Vis alle disker først.
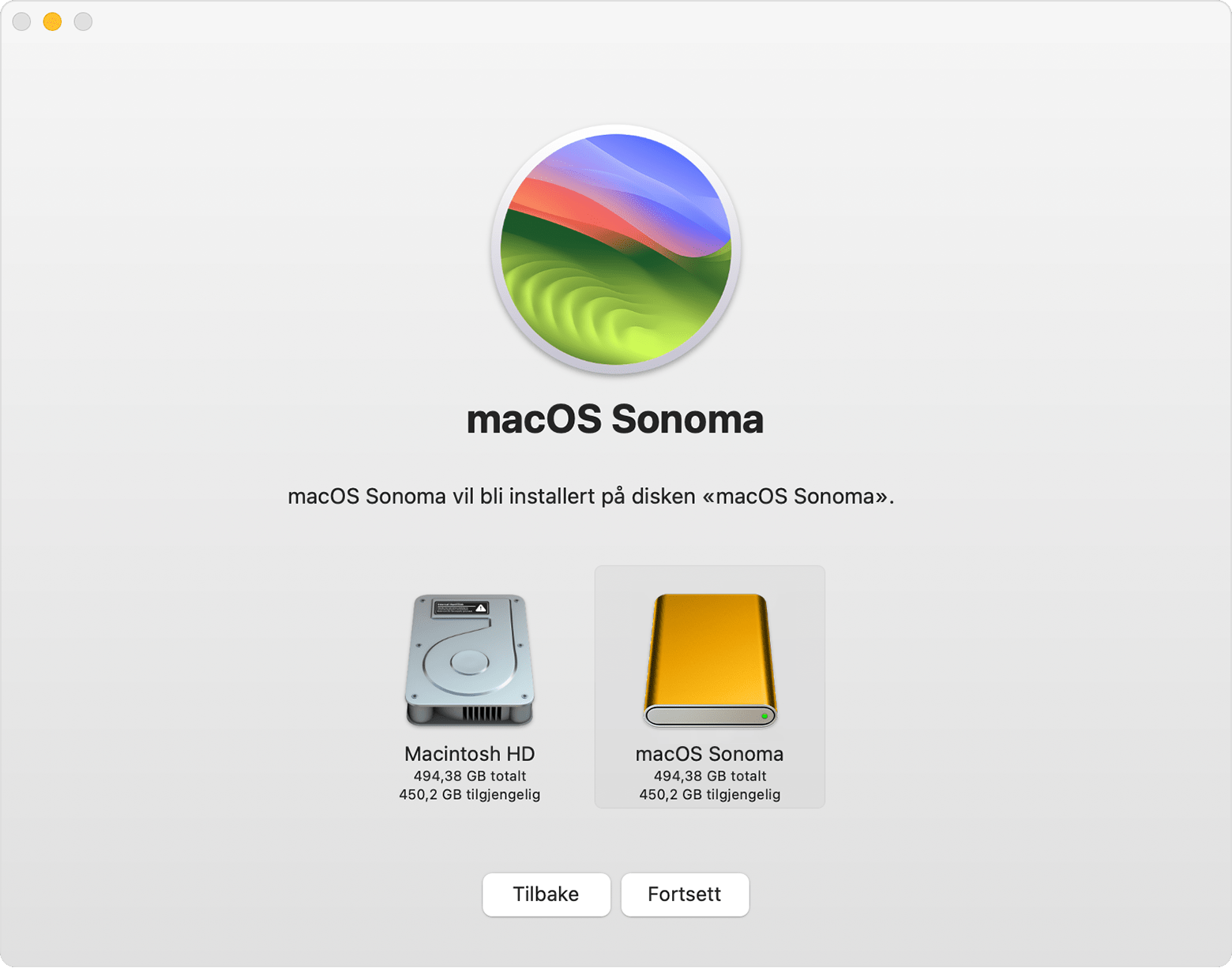
Tillat oppstart fra eksterne medier
Hvis du bruker en Mac med Apple T2-sikkerhetsbrikke, bruker du Oppstartssikkerhetsverktøy til å la Macen starte opp fra eksterne eller uttakbare medier. Slik bruker du Oppstartssikkerhetsverktøy.
Velg lagringsenheten som startdisk
Når du har installert macOS på lagringsenheten, kan du velge denne lagringsenheten som startdisk. Macen kan deretter starte fra den i stedet for den innebygde startdisken.
Hold macOS oppdatert på lagringsenheten
Når macOS-programvareoppdateringer eller -oppgraderinger blir tilgjengelige:
Sørg for at lagringsenheten er koblet til den aktuelle porten på Macen.
Start fra den eksterne lagringsenheten i stedet for den innebygde startdisken.
Bruk Programvareoppdatering til å oppdatere macOS på den eksterne lagringsenheten.
Trenger du mer hjelp?
Fortell oss mer om hva som skjer, så foreslår vi hva du kan gjøre videre.