Bruk mer enn én versjon av macOS på Mac
Hvis du installerer en kompatibel versjon av macOS på mer enn ett lagringsvolum (uavhengig av om de er interne eller eksterne), kan Macen starte opp fra begge volumene.
Før du begynner
Dette «dual boot»-oppsettet er en praktisk måte å prøve en nyere versjon av macOS på, samtidig som den gamle versjonen fortsatt er installert for eldre programvare som krever den.
Dette er ikke en langsiktig løsning for å fortsette å bruke en eldre macOS-versjon etter oppgradering. Nyere macOS-versjoner kan installere endringer som er utviklet for å holde Macen sikker, og disse endringene kan påvirke datamaskinens evne til å fortsette å bruke en betydelig eldre versjon.
Klargjør et nytt APFS-volum for den nye versjonen av macOS
Hvis du har nok ledig lagringsplass, kan du installere den nye versjonen av macOS på den innebygde startdisken uten å fjerne versjonen som allerede er installert. Eller du kan installere macOS på en ekstern lagringsenhet.
På den innebygde startdisken
Hvis du vil installere den nye versjonen av macOS på den innebygde startdisken, oppretter du et nytt APFS-volum.
Kontroller at Macen din bruker macOS High Sierra eller lnyere versjoner. Tidligere versjoner av macOS er ikke kompatible med APFS.
Åpne Diskverktøy, som ligger i Verktøy-mappen i Programmer-mappen.
I sidepanelet velger du det eksisterende APFS-volumet, for eksempel Macintosh HD.
Velg Rediger > Legg til APFS-volum fra menylinjen, eller klikk på legg til volum-knappen (+) i verktøylinjen for Diskverktøy. Disse alternativene er bare tilgjengelige når et APFS-formatert volum er valgt.
Skriv inn et navn på det nye volumet, og klikk deretter på Legg til.
Avslutt Diskverktøy når dette er ferdig.
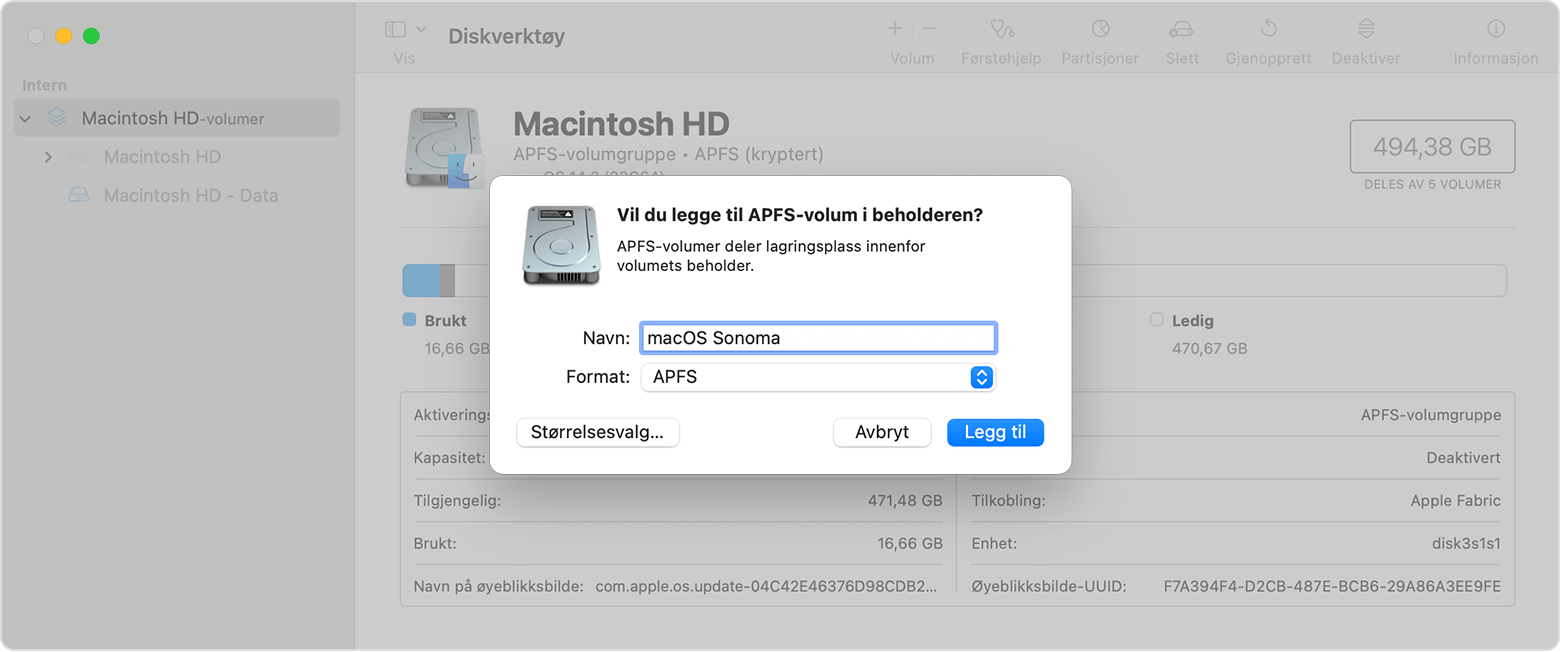
På en ekstern lagringsenhet
Finn ut hvordan du installerer og oppdaterer macOS på en ekstern lagringsenhet
Installer en kompatibel macOS-versjon på det nye volumet
Last ned macOS-installasjonsprogrammet fra App Store.
Når installeringsprogrammet åpnes og du blir bedt om å velge hvor du skal installere operativsystemet, klikker du på Vis alle disker og velger det nye volumet før du fortsetter.
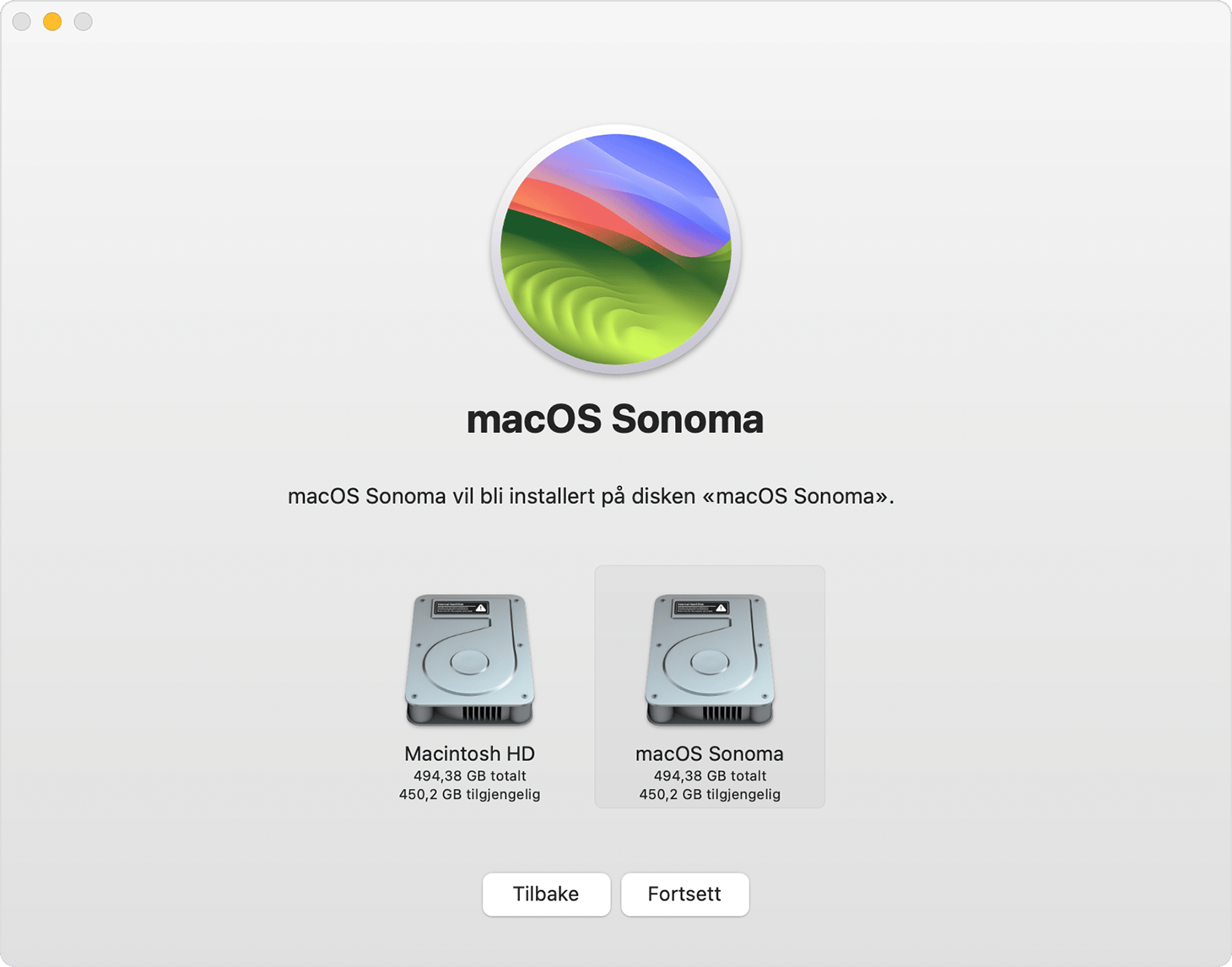
Bytt mellom macOS-versjoner
Følg trinnene for å bytte startdisk på Macen.
Start Macen på nytt for å starte opp fra det andre volumet.
Gjenta disse trinnene etter behov for å bytte hvilket volum du bruker som startdisk.
Første gang du starter opp fra det nye volumet, får du hjelp av en oppsettsassistent med å opprette en ny brukerkonto. Når konfigureringen er fullført, kan du dele filer mellom brukerkontoer på hvert av volumene. Du finner mer informasjon på Del filer med andre som bruker Macen.
Hold macOS oppdatert på hvert av volumene
For å få de nyeste oppdateringene for hver versjon av macOS søker du etter programvareoppdateringer og starter deretter opp fra det andre volumet og søker etter programvareoppdateringer igjen.
Slett et volum
Hvis du vil slette et volum, inkludert macOS og alle andre data på volumet:
Valgfritt: Sikkerhetskopier volumet du sletter. Når du har slettet volumet, kan du bruke denne sikkerhetskopien til å gjenopprette filer fra volumet.
Start Macen fra et volum du ikke skal slette.
Åpne Diskverktøy.
Velg volumet du vil slette, i sidepanelet i Diskverktøy.
Velg Rediger > Slett APFS-volum fra menylinjen, eller klikk på fjern volum-knappen (–) på verktøylinjen for Diskverktøy.
Klikk på Slett. Hvis volumet er en del av en volumgruppe, sletter du volumgruppen når du blir bedt om det.
Trenger du mer hjelp?
Fortell oss mer om hva som skjer, så foreslår vi hva du kan gjøre videre.
