Nu kijken in de Apple TV-app
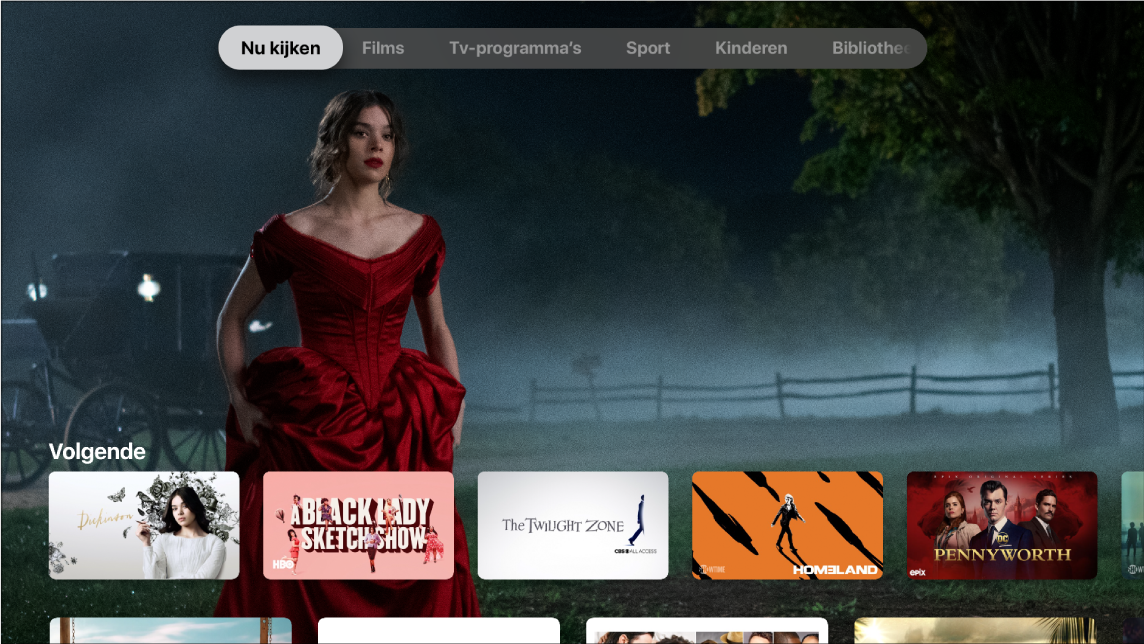
Het kijken van films, tv-programma's, nieuws en livesportwedstrijden begint op het scherm 'Nu kijken' in de Apple TV-app ![]() (niet overal beschikbaar). Zoek wat je wilt kijken, zet het in de lijst 'Volgende' en begin met kijken.
(niet overal beschikbaar). Zoek wat je wilt kijken, zet het in de lijst 'Volgende' en begin met kijken.
Door materiaal bladeren
Open de Apple TV-app
 op de Apple TV.
op de Apple TV.Veeg in de menubalk naar 'Nu kijken'.
Veeg omlaag voor aanbevolen materiaal zoals tv-programma's, films, nieuws en sport, waaronder verzamelingen die door kenners zijn uitgekozen en speciale categorieën die zijn gebaseerd op je kijkgeschiedenis.
Voor sportwedstrijden die aan de gang zijn, wordt de score live weergegeven (zie De instellingen van de Apple TV-app aanpassen voor het beheren van meldingen over sportevenementen).
Veeg naar een categorie (zoals 'Films') en veeg naar rechts voor beschikbaar materiaal in die categorie.
Selecteer een onderdeel in een categorie om de bijbehorende beoordeling, beschrijving, beschikbare kijkopties en aankoop- of huurinformatie te zien.
Een film, tv-programma, nieuwsprogramma en of sportevenement afspelen
Zoek wat je wilt kijken in de Apple TV-app
 en selecteer dit.
en selecteer dit. Voer een of meer van de volgende stappen uit:
Het onderdeel afspelen of in een kanaal of app openen: Selecteer 'Speel af' of 'Open in'. Als je niet bent geabonneerd op een kanaal of app, volg je de instructies op het scherm.
Abonneren op Apple TV+: Selecteer 'Abonneer' of de optie voor een gratis proefabonnement en volg de instructies op het scherm om je abonnement te bevestigen.
Abonneren op een Apple TV-kanaal: Klik op 'Probeer [kanaal] gratis' en volg de instructies op het scherm.
Een film kopen of huren: Selecteer 'Koop' of 'Huur', selecteer de gewenste optie en bevestig je keuze. Zie Een film kiezen om te kijken voor meer informatie.
Een aflevering of seizoen van een tv-programma kopen: Selecteer 'Koop', selecteer de gewenste optie en bevestig je aankoop. Zie Een tv-programma kiezen om te kijken voor meer informatie.
Een sportevenement kijken: Selecteer 'Nu live'. Zie Door live-sportwedstrijden bladeren en deze kijken voor meer informatie.
Druk tijdens het afspelen op de knop ![]() om terug te gaan naar de app van waaruit het materiaal waarnaar je kijkt wordt afgespeeld. Als je een film of tv-programma kijkt, zie je een menu waarin je kunt aangeven of je het onderdeel vanaf het begin wilt afspelen of informatie en extra's wilt bekijken.
om terug te gaan naar de app van waaruit het materiaal waarnaar je kijkt wordt afgespeeld. Als je een film of tv-programma kijkt, zie je een menu waarin je kunt aangeven of je het onderdeel vanaf het begin wilt afspelen of informatie en extra's wilt bekijken.
Druk tijdens het afspelen op de thuisknop ![]() om terug te gaan naar het scherm 'Nu kijken' in de Apple TV-app.
om terug te gaan naar het scherm 'Nu kijken' in de Apple TV-app.
Beeld in beeld inschakelen
Je kunt films of tv-programma's afspelen vanuit de Apple TV-app ![]() in een klein weergavevenster dat op de voorgrond blijft staan terwijl je door ander materiaal in de Apple TV-app bladert.
in een klein weergavevenster dat op de voorgrond blijft staan terwijl je door ander materiaal in de Apple TV-app bladert.
Opmerking: Beeld in beeld is alleen beschikbaar als je de Apple TV-app gebruikt.
Kies in de Apple TV-app een film of tv-programma om af te spelen.
Houd tijdens het afspelen je vinger op het Touch-oppervlak van de Siri Remote om de tijdbalk weer te geven, veeg omhoog en selecteer de 'Beeld in beeld'-knop
 die verschijnt.
die verschijnt.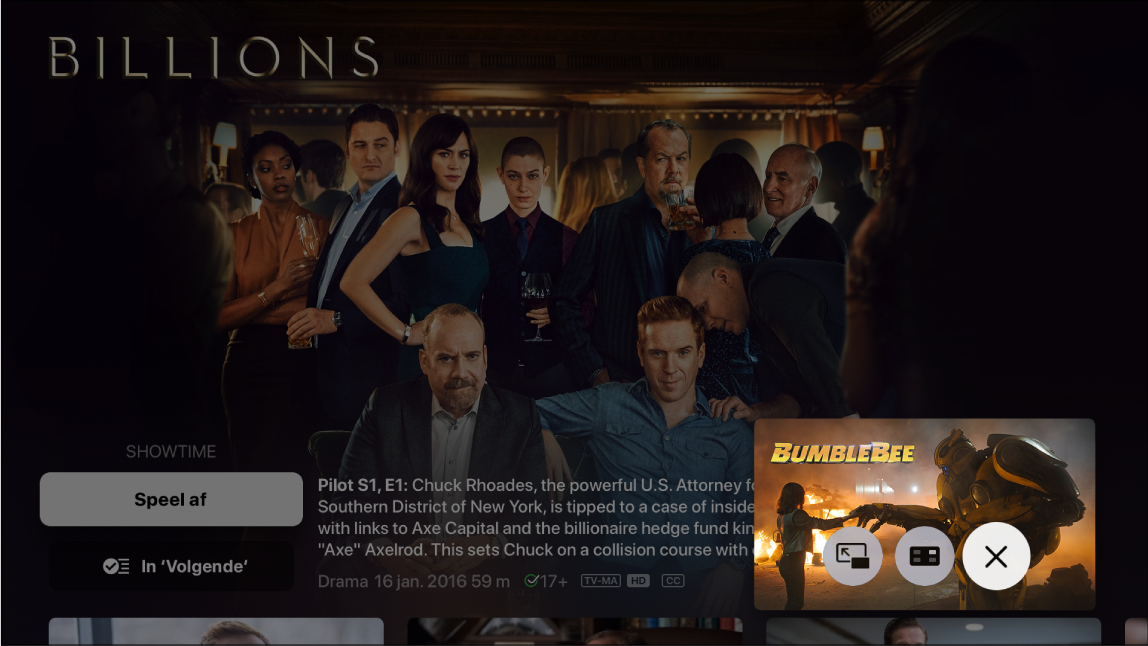
Billions is beschikbaar in de Apple TV-app; Bumblebee is beschikbaar in de Apple TV-app Druk op de Siri Remote op de thuisknop
 voor meer opties en voer een of meer van de volgende stappen uit:
voor meer opties en voer een of meer van de volgende stappen uit:Het weergavevenster naar een andere hoek van het scherm verplaatsen: Selecteer de verplaatsknop
 om het weergavevenster naar de aangegeven hoek van het scherm te verplaatsen. Selecteer de knop opnieuw om het venster naar de volgende hoek te verplaatsen, enzovoort.
om het weergavevenster naar de aangegeven hoek van het scherm te verplaatsen. Selecteer de knop opnieuw om het venster naar de volgende hoek te verplaatsen, enzovoort.Teruggaan naar de schermvullende weergave: Selecteer de knop voor de schermvullende weergave
 .
.Het afspelen stoppen en het weergavevenster sluiten: Selecteer de sluitknop
 .
.
Druk op de Siri Remote op de knop
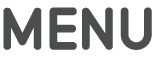 om met 'Beeld in beeld' te blijven kijken.
om met 'Beeld in beeld' te blijven kijken.
Zien wat hierna komt
In de rij 'Volgende' staat materiaal dat je al aan het kijken bent of dat je wilt gaan kijken.
Ga in het scherm 'Nu kijken' in de Apple TV-app
 naar de rij 'Volgende' en veeg vervolgens naar links of rechts voor programma's die je onlangs hebt gekeken of in 'Volgende' hebt gezet.
naar de rij 'Volgende' en veeg vervolgens naar links of rechts voor programma's die je onlangs hebt gekeken of in 'Volgende' hebt gezet.Programma's en films worden weergegeven in de volgorde waarin je ze waarschijnlijk wilt kijken. Wanneer bijvoorbeeld een aflevering van een programma is afgelopen, verschijnt automatisch de volgende aflevering in 'Volgende'. En als je al aan een serie bezig bent, verschijnen nieuwe afleveringen zodra ze uitkomen boven in de rij 'Volgende'.
Als er een wedstrijd van je favoriete team wordt uitgezonden via een app waarbij je bent ingelogd (bijvoorbeeld ESPN), zie je de voortgang van die wedstrijd live in 'Volgende'. Via de meldingen die bij belangrijke momenten op het scherm verschijnen, schakel je direct naar de wedstrijd en hoef je dus niets te missen. Zie De instellingen van de Apple TV-app aanpassen voor het beheren van meldingen over sportevenementen.
Als je een iPad of iPhone hebt en daarop met dezelfde account als op de Apple TV bent ingelogd, worden je kijkvoortgang en de gekozen afleveringen ook met de Apple TV-app op die apparaten gesynchroniseerd. Zo kun je bijvoorbeeld beginnen met een tv-programma op je Apple TV en het vervolgens afkijken op je iPad, of andersom.
Een film, tv-programma of sportevenement in 'Volgende' zetten
Selecteer in het scherm 'Nu kijken' in de Apple TV-app
 een onderdeel om de bijbehorende beoordeling, beschrijving, beschikbare kijkopties en aankoop- of huurinformatie te zien.
een onderdeel om de bijbehorende beoordeling, beschrijving, beschikbare kijkopties en aankoop- of huurinformatie te zien.Selecteer 'Zet in 'Volgende''.
Een bericht geeft aan dat het onderdeel is toegevoegd.
Een onderdeel uit 'Volgende' verwijderen
Voer een van de volgende stappen uit:
Selecteer 'In 'Volgende''. (Als je de knop 'In 'Volgende'' niet ziet, moet je eerst het onderdeel selecteren in de rij 'Volgende'.)
Markeer het onderdeel in de rij 'Volgende', houd je vinger op het Touch-oppervlak van Siri Remote en selecteer vervolgens 'Verwijder uit 'Volgende''.
Beginnen met kijken vanuit 'Volgende'
Markeer een onderdeel in de rij 'Volgende' in de Apple TV-app
 en druk op het Touch-oppervlak van de Siri Remote om te beginnen met afspelen.
en druk op het Touch-oppervlak van de Siri Remote om te beginnen met afspelen.Wanneer je Siri vraagt om een tv-programma af te spelen, begint de Apple TV automatisch met de eerstvolgende aflevering die je nog niet hebt gekeken, ongeacht of dit midden in seizoen 1 is of de aflevering van gisteravond.