
Marges en alinea's aanpassen in Teksteditor op de Mac
Je kunt in Teksteditor-documenten de inspringing en uitlijning van tekst wijzigen.
De liniaal weergeven
Kies in de app Teksteditor ![]() op de Mac 'Opmaak' > 'Tekst' > 'Toon liniaal'.
op de Mac 'Opmaak' > 'Tekst' > 'Toon liniaal'.
Om de liniaal automatisch weer te geven in alle nieuwe documenten, kies je 'Teksteditor' > 'Voorkeuren', klik je op 'Nieuw document' en schakel je vervolgens onder 'Opties' het aankruisvak 'Toon liniaal' in.
De alinea-uitlijning aanpassen
Klik in de app Teksteditor
 op de Mac in een alinea of selecteer meerdere alinea's.
op de Mac in een alinea of selecteer meerdere alinea's.Klik op een uitlijnknop
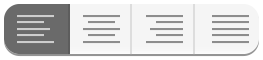 in de knoppenbalk van Teksteditor (of gebruik de Touch Bar).
in de knoppenbalk van Teksteditor (of gebruik de Touch Bar).
Alinea-inspringingen instellen
Met de liniaal kun je de regelaars voor alinea-inspringing aanpassen.
Kies in de app Teksteditor
 op de Mac 'Opmaak' > 'Pas aan paginabreedte aan'.
op de Mac 'Opmaak' > 'Pas aan paginabreedte aan'.Sleep de horizontale balk en de omlaag wijzende driehoekjes naar de gewenste plaats.
Horizontaal balkje: Hiermee stel je in hoe ver de eerste regels van alinea's inspringen.
Omlaag wijzend driehoekje: Hiermee stel je in hoe ver volledige alinea's inspringen (links of rechts).
Tabstops instellen
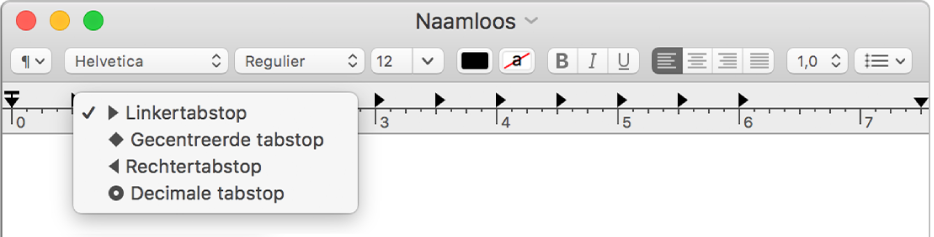
Met de tabstops op de liniaal kun je tekst uitlijnen.
Voer in de app Teksteditor ![]() op de Mac een of meer van de volgende stappen uit:
op de Mac een of meer van de volgende stappen uit:
Een tabstop toevoegen: Klik op de liniaal op de plaats waar de tabstop moet komen.
Het type tabstop wijzigen: Houd de Control-toets ingedrukt, klik op een tabstop en kies een van de volgende tabstops:
Linkertabstop: Tekst links uitvullen.
Gecentreerde tabstop: Tekst centreren.
Rechtertabstop: Tekst rechts uitvullen.
Decimale tabstop: Getallen uitvullen rond een decimaalteken.
Een tabstop verplaatsen: Sleep de tabstop in de liniaal naar links of rechts.
Een tabstop verwijderen: Sleep het symbool voor de tabstop van de liniaal.
Opmerking: Je kunt geen tabstops toevoegen aan tabelcellen. Zie Tabellen en lijsten toevoegen aan een document voor informatie over het uitlijnen van tekst in een tabelcel.
De liniaal kopiëren
Nadat je de tekstinspringing en -uitlijning hebt ingesteld, kun je dezelfde instellingen toepassen op een ander document door de liniaal te kopiëren.
Open in de app Teksteditor
 op de Mac het document met de instellingen die je wilt kopiëren en kies vervolgens 'Opmaak' > 'Tekst' > 'Kopieer liniaal'.
op de Mac het document met de instellingen die je wilt kopiëren en kies vervolgens 'Opmaak' > 'Tekst' > 'Kopieer liniaal'.Open een ander document of maak een nieuw document aan waarin je dezelfde instellingen wilt gebruiken.
Kies 'Opmaak' > 'Tekst' > 'Plak liniaal'.
Opmerking: Je kunt de marges van een Teksteditor-document niet aanpassen wanneer je het afdrukt. Om de marges van een af te drukken document aan te passen, open je het document in Pages.