
Teksteditor op de Mac opmaken met lettertypen en stijlen
Je kunt tekst opmaken door lettertypen, letterkleuren, lettergrootten en andere opties te selecteren. Je kunt tekst ook opmaken door favoriete stijlen toe te passen of door stijlen toe te passen die in een document worden gebruikt.
Opmerking: Als je de knoppenbalk niet ziek, kies je 'Opmaak' > 'Converteer naar RTF-tekst'.
Lettertypen wijzigen
Je kunt het lettertype, de grootte, de kleur en andere basisopmaak van de tekst wijzigen met de knoppenbalk.
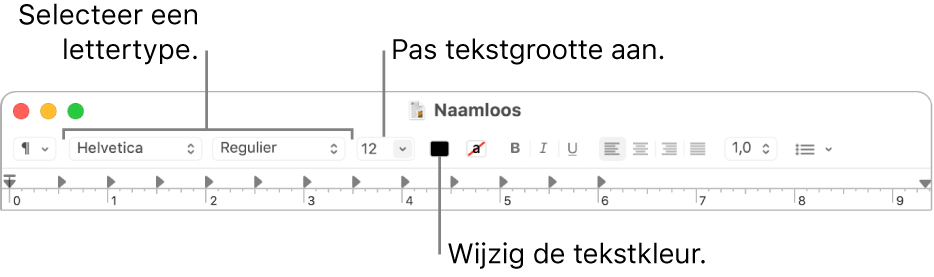
Als de Mac een Touch Bar heeft, kun je hiermee snel de geselecteerde tekst opmaken.
Je kunt ook meer geavanceerde opmaak wijzigen in het venster 'Lettertypen'.
Kies in de app Teksteditor
 op de Mac 'Opmaak' > 'Lettertype' > 'Toon lettertypen'.
op de Mac 'Opmaak' > 'Lettertype' > 'Toon lettertypen'.Om tijdens de selectie van opties te zien welk effect die opties hebben, klik je in het venster 'Lettertypen' op het taakmenu
 en kies je 'Toon voorvertoning'.
en kies je 'Toon voorvertoning'.Selecteer de tekst die je wilt opmaken en voer een of meer van de volgende stappen uit:
Het lettertype wijzigen: Selecteer een set, familie of letterbeeld (zoals 'Vet'). Om te zoeken naar een lettertype, selecteer je 'Alle lettertypen' in de kolom 'Set' en typ je de naam van het lettertype in het zoekveld. Als je het zoekveld niet ziet in het venster 'Lettertypen', maak je het venster breder.
De lettergrootte wijzigen: Sleep de schuifknop of selecteer een grootte in de lijst. Als je geen lettergrootten ziet, klik je in het venster 'Lettertypen' op het taakmenu
 en kies je 'Wijzig grootte' en selecteer je vervolgens 'Vaste lijst', 'Schuifbalk' of beide opties.
en kies je 'Wijzig grootte' en selecteer je vervolgens 'Vaste lijst', 'Schuifbalk' of beide opties.Tekst onderstrepen of doorhalen: Klik op de knop 'Tekst onderstrepen'
 of 'Tekst doorhalen'
of 'Tekst doorhalen'  en kies een optie uit het venstermenu, zoals 'Dubbel'. Als je de lijnkleur wilt wijzigen, kies je 'Kleur' uit het venstermenu en klik je vervolgens op een kleur.
en kies een optie uit het venstermenu, zoals 'Dubbel'. Als je de lijnkleur wilt wijzigen, kies je 'Kleur' uit het venstermenu en klik je vervolgens op een kleur.De tekstkleur wijzigen: Klik op de knop 'Tekstkleur'
 en selecteer een kleur in het venster 'Kleuren'.
en selecteer een kleur in het venster 'Kleuren'.Een schaduw toevoegen aan een tekst: Klik op de knop 'Tekstschaduw'
 . Sleep de schuifknoppen om de doorzichtigheid, vervaging en verschuiving van de schaduw aan te passen. Sleep het hoekwiel om de richting van de lichtbron te wijzigen.
. Sleep de schuifknoppen om de doorzichtigheid, vervaging en verschuiving van de schaduw aan te passen. Sleep het hoekwiel om de richting van de lichtbron te wijzigen.Symbolen en tekens invoegen: Klik in het venster 'Lettertypen' op het taakmenu
 , kies 'Tekens' en sleep vervolgens een symbool vanuit de Tekenweergave naar je document.
, kies 'Tekens' en sleep vervolgens een symbool vanuit de Tekenweergave naar je document.Typografische opties instellen: Klik in het venster 'Lettertypen' op het taakmenu
 en kies 'Typografie'. Als het geselecteerde lettertype typografie bevat, schakel je de bijbehorende opties in of uit.
en kies 'Typografie'. Als het geselecteerde lettertype typografie bevat, schakel je de bijbehorende opties in of uit.
Gebruik Lettertypecatalogus om lettertypen te installeren en te beheren op je Mac. Om de Lettertypecatalogus vanuit het venster 'Lettertypen' te openen, klik je in het venster 'Lettertypen' op het taakmenu
 en kies je vervolgens 'Beheer lettertypen'. Zie Gebruikershandleiding Lettertypecatalogus.
en kies je vervolgens 'Beheer lettertypen'. Zie Gebruikershandleiding Lettertypecatalogus.
Stijlen wijzigen
Voer in de app Teksteditor ![]() op de Mac een of meer van de volgende stappen uit:
op de Mac een of meer van de volgende stappen uit:
Opmerking: Als je de knop voor alineastijlen ![]() niet links in de knoppenbalk ziet staan, maak je het venster breder.
niet links in de knoppenbalk ziet staan, maak je het venster breder.
Een stijl toepassen: Selecteer tekst, klik op de knop voor alineastijlen
 links in de knoppenbalk en kies vervolgens een stijl. Als je Mac een Touch Bar heeft, kun je die gebruiken om vet, cursief en onderstreept toe te passen.
links in de knoppenbalk en kies vervolgens een stijl. Als je Mac een Touch Bar heeft, kun je die gebruiken om vet, cursief en onderstreept toe te passen.Een stijl gebruiken die al is toegepast in een document: Selecteer de tekst, kies 'Opmaak' > 'Lettertype' > 'Kopieer stijl'. Selecteer vervolgens de tekst waarvan je de opmaak wilt wijzigen en kies 'Opmaak' > 'Lettertype' > 'Plak stijl'.
Zien waar een stijl in een document voorkomt: Klik op de knop voor alineastijlen
 in de knoppenbalk en kies 'Toon stijlen'. Selecteer 'Documentstijlen' of 'Favoriete stijlen', kies met de regelaars de gewenste stijl en klik op 'Selecteer'. Klik vervolgens op 'Selecteer in gehele document' of 'Selecteer in huidige selectie' en klik op 'Selecteer'.
in de knoppenbalk en kies 'Toon stijlen'. Selecteer 'Documentstijlen' of 'Favoriete stijlen', kies met de regelaars de gewenste stijl en klik op 'Selecteer'. Klik vervolgens op 'Selecteer in gehele document' of 'Selecteer in huidige selectie' en klik op 'Selecteer'.Geplakte tekst voorzien van de stijl van omringende tekst: Selecteer de plaats waar je de tekst wilt plakken en kies 'Wijzig' > 'Plak en pas stijl aan'.
De stijl van geselecteerde tekst bewaren als favoriet: Klik op de knop voor alineastijlen
 in de knoppenbalk en kies 'Toon stijlen'. Klik op 'Voeg toe aan Favorieten' en typ een naam. Schakel de aankruisvakken in als je het lettertype, de afstand en de tabs van de geselecteerde tekst wilt gebruiken.
in de knoppenbalk en kies 'Toon stijlen'. Klik op 'Voeg toe aan Favorieten' en typ een naam. Schakel de aankruisvakken in als je het lettertype, de afstand en de tabs van de geselecteerde tekst wilt gebruiken.
Om geselecteerde tekst op te maken in hoofdletters, kleine letters of een combinatie hiervan, kies je 'Wijzig' > 'Omzetting' en kies je een optie.
De achtergrondkleur van je document wijzigen
Kies in de app Teksteditor
 op de Mac 'Opmaak' > 'Lettertype' > 'Toon lettertypen'.
op de Mac 'Opmaak' > 'Lettertype' > 'Toon lettertypen'.Je kunt ook op Command + T drukken om het venster 'Lettertypen' te openen.
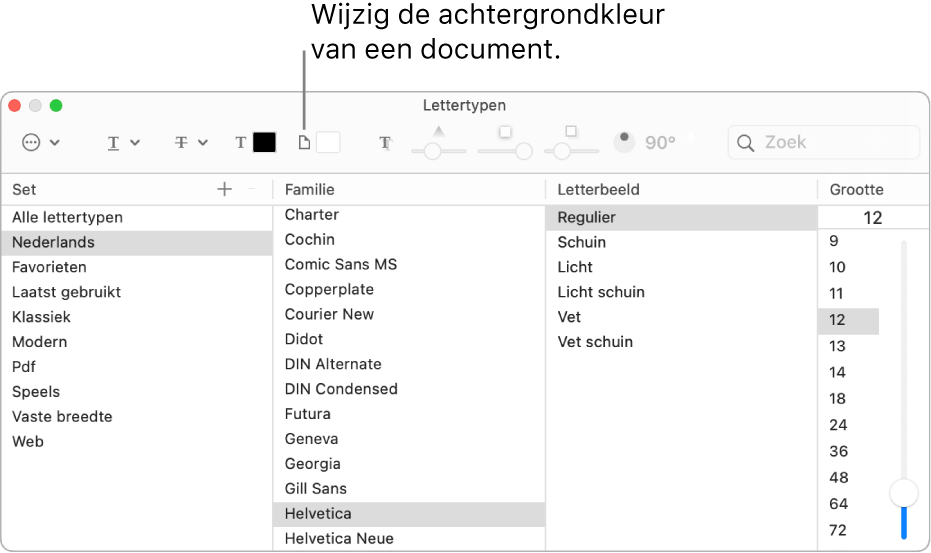
Klik in het venster 'Lettertypen' in de knoppenbalk op de knop 'Documentkleur'
 en kies een kleur in het venster 'Kleuren'.
en kies een kleur in het venster 'Kleuren'.Als je de achtergrondkleur niet mooi vindt, klik je ergens in het document, kies je 'Wijzig' > 'Herstel Stel achtergrondkleur document in' en probeer je het opnieuw.
Wanneer je de donkere modus gebruikt en in Teksteditor 'Weergave' > 'Gebruik donkere achtergrond voor vensters' kiest, worden sommige tekst- en achtergrondkleuren mogelijk anders op het scherm weergegeven om ervoor te zorgen dat de inhoud van het document leesbaar blijft.