
Onderdelen van het web downloaden met Safari op de Mac
Je kunt muziek, pdf-bestanden, software en andere onderdelen downloaden door op koppelingen in webpagina's te klikken.
Belangrijk: Als je een onderdeel downloadt dat software bevat, verschijnt een waarschuwing wanneer je het onderdeel opent. Open het onderdeel niet als je niet had verwacht dat het software was of als het onderdeel afkomstig is van een bron die je niet vertrouwt.
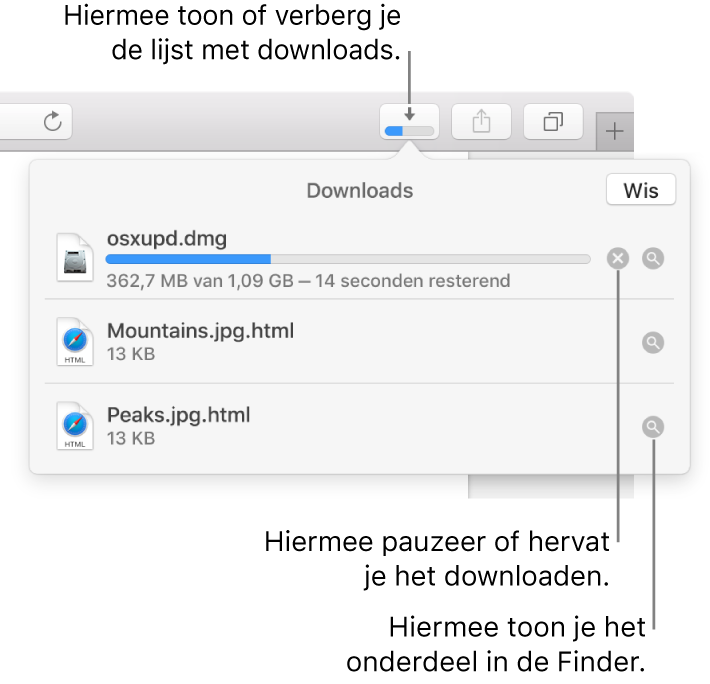
Een onderdeel downloaden
Klik in het programma Safari
 op de Mac op een downloadkoppeling, of houd de Control-toets ingedrukt terwijl je op een afbeelding of ander object op de pagina klikt.
op de Mac op een downloadkoppeling, of houd de Control-toets ingedrukt terwijl je op een afbeelding of ander object op de pagina klikt.Kies 'Download gekoppeld bestand'. (Sommige onderdelen van een webpagina kunnen niet worden gedownload.)
Als je een gecomprimeerd bestand (zoals een zip-bestand) downloadt, wordt het bestand automatisch uitgepakt in Safari.
Opmerking: Als je een onderdeel downloadt dat je al eerder hebt gedownload, wordt het oudere exemplaar automatisch overschreven. Zo neemt het geen extra ruimte op je Mac in beslag. Zie Opslagruimte op de Mac optimaliseren.
Gedownloade onderdelen bekijken
Klik in het programma Safari
 op de Mac op de knop 'Toon downloads'
op de Mac op de knop 'Toon downloads'  rechtsboven in het Safari-venster.
rechtsboven in het Safari-venster. Deze knop wordt niet weergegeven als de lijst met downloads leeg is.
Voer een of meer van de volgende stappen uit:
Een download onderbreken: Klik op de knop 'Stop'
 rechts van de bestandsnaam in de lijst met downloads. Om het downloaden te hervatten, klik je op de knop 'Hervat'
rechts van de bestandsnaam in de lijst met downloads. Om het downloaden te hervatten, klik je op de knop 'Hervat'  .
.Een gedownload onderdeel op je Mac zoeken: Klik op het vergrootglas
 naast de bestandsnaam in de lijst met downloads. Als je een bestand verplaatst of na het downloaden de downloadlocatie wijzigt, kan Safari het bestand niet meer vinden.
naast de bestandsnaam in de lijst met downloads. Als je een bestand verplaatst of na het downloaden de downloadlocatie wijzigt, kan Safari het bestand niet meer vinden.Tip: Om voor gedownloade onderdelen een andere opslaglocatie op je Mac in te stellen, kies je 'Safari' > 'Voorkeuren', klik je op 'Algemeen', klik je op het venstermenu 'Locatie gedownloade bestanden' en kies je een locatie.
De lijst met downloads wissen: Klik in de lijst met downloads op 'Wis'. Om één onderdeel te verwijderen, houd je de Control-toets ingedrukt terwijl je op het onderdeel klikt en kies je 'Verwijder uit lijst'.
Standaard wordt een onderdeel na één dag automatisch uit de lijst verwijderd. Om het moment te wijzigen waarop onderdelen automatisch worden verwijderd, kies je 'Safari' > 'Voorkeuren', klik je op 'Algemeen', klik je op het venstermenu 'Wis downloadlijst' en kies je een optie.