
Exporteren naar Word, pdf of een andere bestandsstructuur in Pages op de Mac
Om een kopie van een Pages-document in een andere structuur te bewaren, exporteer je het document naar de nieuwe structuur. Dit is handig wanneer je het document naar iemand moet sturen die andere software gebruikt. Wijzigingen die in de geëxporteerde versie worden aangebracht, worden niet in het origineel doorgevoerd.
Als je met behulp van slimme annotaties markeringen of wijzigingen hebt toegevoegd, worden deze niet weergegeven in geëxporteerde Word-, EPUB- of Pages '09-documenten. Je kunt een document met of zonder slimme annotaties en opmerkingen naar een pdf-bestand exporteren.
Opmerking: Als voor het oorspronkelijke bestand een wachtwoord is ingesteld, geldt dit wachtwoord ook voor kopieën die naar pdf, Word of Pages '09 zijn geëxporteerd. Je kunt het wachtwoord echter wijzigen of verwijderen.
Een kopie van een Pages-document in een andere structuur bewaren
Open het document en kies 'Archief' > 'Exporteer naar' > [bestandsstructuur] (uit het Archief-menu boven in het scherm).
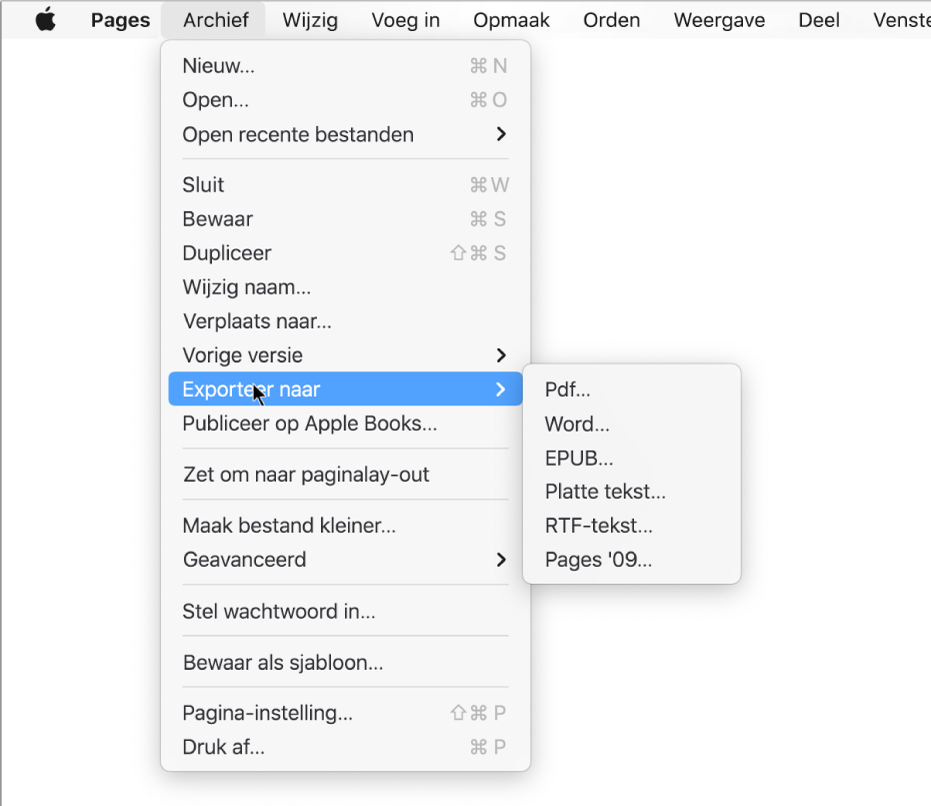
Exportinstellingen opgeven:
Pdf: Deze bestanden kunnen worden geopend en soms ook gewijzigd met apps als Voorvertoning en Adobe Acrobat. Klik op het venstermenu 'Beeldkwaliteit' en kies een optie (hoe hoger de beeldkwaliteit, hoe groter het bestand). Als je beschrijvingen van afbeeldingen, tekeningen, audio of video hebt toegevoegd voor hulptechnologie zoals VoiceOver, worden deze automatisch geëxporteerd. Als je slimme annotaties of opmerkingen wilt opnemen, schakel je het desbetreffende aankruisvak in. Als je toegankelijkheidstags voor grote tabellen wilt opnemen, klik je op 'Geavanceerde opties' en kies je 'Aan'.
Word: Als het bestand compatibel moet zijn met een oudere versie van Microsoft Word (1997-2004), klik je op 'Geavanceerde opties' en kies je '.doc' uit het venstermenu.
EPUB: Gebruik deze structuur om het document leesbaar te maken in een eBook-reader (zoals de app Boeken). Geef de titel en de naam van de auteur op en kies vervolgens een omslagoptie.
Kies een type lay-out (alleen voor tekstverwerkingsdocumenten). Met een vaste lay-out blijft de lay-out van je document bewaard. Dit is vooral handig voor documenten met meerdere kolommen of een grote hoeveelheid afbeeldingen. Met een dynamisch aanpasbare lay-out past het document zich aan het schermformaat en de paginarichting aan. Ook kunnen gebruikers de lettergrootte wijzigen. Dit is vooral handig voor documenten met veel tekst.
Om optionele functies in te stellen, klik je op de pijl naast 'Geavanceerde opties'. Kies een categorie, geef de taal van het document op, stel de weergave in op één pagina of op twee pagina's en geef aan of je de inhoudsopgave wilt toevoegen en lettertypen wilt inbedden.
Platte tekst (.txt): De hoofdtekst wordt als niet-opgemaakte tekst geëxporteerd. Tekstvakken, vormen, afbeeldingen, lijnen, tabellen en diagrammen worden niet geëxporteerd. Paginalay-outdocumenten kunnen niet in de txt-structuur worden geëxporteerd.
Tip: Om te zien of je document een tekstverwerkings- of paginalay-outdocument is, klik je op
 in de knoppenbalk. Als de tab 'Bladwijzers' boven in de navigatiekolom staat, is het document een tekstverwerkingsdocument.
in de knoppenbalk. Als de tab 'Bladwijzers' boven in de navigatiekolom staat, is het document een tekstverwerkingsdocument.RTF-tekst: De hoofdtekst en de tabellen worden in opgemaakte vorm (RTF) geëxporteerd. Als het document tekstvakken, vormen, lijnen en diagrammen bevat die kunnen worden geëxporteerd, worden deze als afbeeldingen geëxporteerd. Het document wordt dan in de RTFD-structuur geëxporteerd. Andere apps kunnen mogelijk geen RTFD-bestanden openen. Paginalay-outdocumenten kunnen niet in de RTF- of RTFD-structuur worden geëxporteerd.
Pages '09: Bestanden in deze structuur kunnen worden geopend met Pages versie 4.0 tot en met 4.3 op een Mac.
Als er een wachtwoordoptie beschikbaar is, voer je een van de volgende stappen uit:
Een wachtwoord instellen: Schakel het aankruisvak 'Vraag om wachtwoord bij openen' in en voer vervolgens een wachtwoord in. Dit wachtwoord geldt alleen voor de geëxporteerde kopie.
Het wachtwoord van het oorspronkelijke document behouden: Controleer of het aankruisvak 'Vraag om wachtwoord bij openen' is ingeschakeld.
Een ander wachtwoord gebruiken voor de geëxporteerde kopie: Schakel het aankruisvak 'Vraag om wachtwoord bij openen' in, klik op 'Wijzig wachtwoord' en stel vervolgens een nieuw wachtwoord in.
De kopie zonder wachtwoord exporteren: Schakel het aankruisvak 'Vraag om wachtwoord bij openen' uit.
Klik op 'Volgende' en typ een naam voor het document (zonder de bestandsnaamextensie zoals .pdf of .epub; deze wordt automatisch aan de naam toegevoegd).
Voer een of meer tags in (optioneel).
Klik op het venstermenu 'Locatie' om aan te geven waar je de geëxporteerde kopie wilt bewaren. Kies een locatie en klik vervolgens op 'Exporteer'.
Een boek of ander document in de EPUB-structuur exporteren
Door je document in de EPUB-structuur te exporteren, maak je het leesbaar in eBook-readers (zoals Boeken).
Open het document en kies 'Archief' > 'Exporteer naar' > 'EPUB' (uit het Archief-menu boven in het scherm).
Voer de gevraagde gegevens in:
'Titel' en 'Auteur': Voer de titel en auteur in die je wilt weergeven als je het document publiceert.
'Omslag': Gebruik de eerste pagina van het document of kies een pdf of afbeeldingsbestand.
'Lay-out': Voor een tekstverwerkingsdocument kun je 'Vaste lay-out' kiezen om de lay-out van de pagina te behouden, of 'Dynamisch aanpasbaar', waarmee lezers zelf de lettergrootte en -stijl kunnen aanpassen (wat mogelijk gevolgen heeft voor hoeveel inhoud er op elke pagina te zien is). Voor paginalay-outdocumenten kun je alleen een vaste lay-out gebruiken.
'Categorie' en 'Taal': Klik op 'Geavanceerde opties' en geef vervolgens de categorie op waar het EPUB-document bij hoort en kies de taal van het document.
'Toon als': Klik op 'Geavanceerde opties' en kies vervolgens 'Enkele pagina' om één pagina tegelijk weer te geven, of 'Twee pagina's' voor een paginacombinatie.
'Gebruik inhoudsopgave': Klik op 'Geavanceerde opties' en kies 'Gebruik inhoudsopgave' als je de inhoudsopgave wilt toevoegen die je hebt aangemaakt.
'Bed lettertypen in': Klik op 'Geavanceerde opties' en schakel vervolgens dit aankruisvak in om TrueType- en OpenType-lettertypen bij je EPUB-document in te sluiten.
Klik op 'Volgende' en typ een naam voor het document.
De bestandsnaamextensie '.epub' wordt automatisch aan de naam van het document toegevoegd.
Voer een of meer tags in (optioneel).
Klik op het venstermenu 'Locatie' om aan te geven waar je het document wilt bewaren. Kies een locatie en klik vervolgens op 'Exporteer'.
Om je boek te koop of als download aan te bieden op Apple Books, kun je het rechtstreeks vanuit Pages op Apple Books publiceren. Tijdens dit proces wordt een EPUB-bestand aangemaakt. Je hoeft het boek dus niet eerst in de EPUB-structuur te exporteren.