
Randen en lijnen toevoegen in Pages op de Mac
Je kunt een ononderbroken lijn of een lijn met streepjes of stippels toevoegen boven, onder of aan de zijkant van tekst. Je kunt ook een rand rond tekst toevoegen en een randeffect aanmaken rond een deel van de pagina of de gehele pagina.
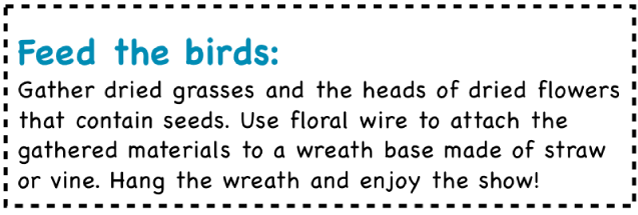
Een rand of lijn toevoegen aan alinea's
Klik op de lijn of alinea (of selecteer meerdere alinea's) waaraan je de rand of lijn wilt toevoegen.
Klik op de knop 'Layout' boven in de navigatiekolom 'Opmaak'
 .
.Klik op het venstermenu naast 'Randen en lijnen' en kies vervolgens een lijntype (ononderbroken, streepjes of gestippeld).
Klik op de pijl naast 'Randen en lijnen' en voer een of meer van de volgende stappen uit:
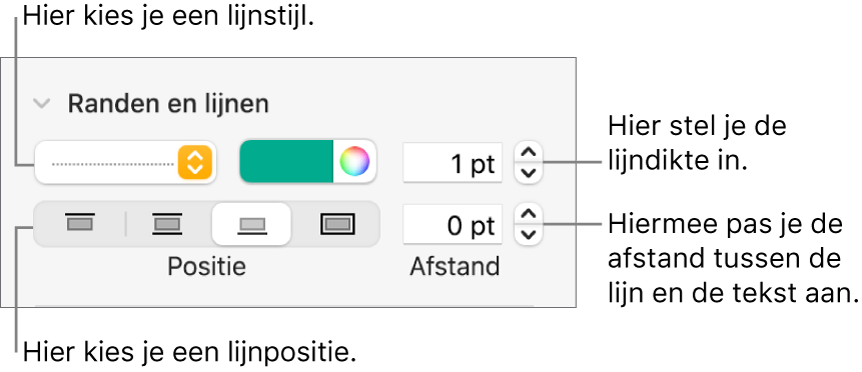
De positie van de lijn instellen: Klik op een positieknop.
De ruimte aanpassen tussen de lijn en de tekst waarop de lijn wordt toegepast: Klik op de pijlen voor het veld 'Afstand'.
De dikte van de lijn wijzigen: Klik op de pijlen voor het waardeveld naast de lijnkleurregelaars.
Een kleur kiezen die op de sjabloon is afgestemd: Klik op het kleurenvak links van het kleurenwiel.
Een willekeurige kleur kiezen: Klik op het kleurenwiel en kies een kleur in het venster 'Kleuren'.
Als je de rand of lijn wilt verwijderen, selecteer je de tekst met de rand of lijn, klik je op het venstermenu 'Regels en lijnen' en selecteer je 'Geen'.
Een rand rond een pagina toevoegen
Om een rand toe te voegen rond een pagina, moet je eerst een vierkante vorm toevoegen aan de pagina. Vervolgens pas je de kenmerken van de vorm aan, zodat deze werkt als een rand. Je kunt bijvoorbeeld de grootte wijzigen, kiezen voor geen vulling (in plaats van een opvulkleur) zodat er geen tekst op de pagina wordt bedekt of instellen dat de rand altijd zichtbaar blijft op de pagina. Vervolgens kun je de rand instellen als een hoofdobject, zodat de rand op alle pagina's wordt weergegeven.
Klik op
 in de knoppenbalk en kies vervolgens het vierkant of de afgeronde rechthoek uit de categorie 'Eenvoudig'.
in de knoppenbalk en kies vervolgens het vierkant of de afgeronde rechthoek uit de categorie 'Eenvoudig'.Sleep de selectiegrepen totdat de randen van de vorm de gewenste grootte hebben.
Klik in de navigatiekolom 'Opmaak'
 op het venstermenu naast 'Vulling' en klik vervolgens op 'Geen' of kies een andere vuloptie.
op het venstermenu naast 'Vulling' en klik vervolgens op 'Geen' of kies een andere vuloptie.Klik op de tab 'Orden' boven in de navigatiekolom en klik vervolgens op 'Blijf op pagina'.
Klik op het venstermenu 'Tekstomloop' en kies 'Geen'.
Klik op de tab 'Stijl', klik op de pijl naast 'Rand' en voer een of meer van de volgende stappen uit:
Een lijnstijl opgeven: Klik op het venstermenu onder 'Rand', kies 'Lijn' en kies vervolgens een lijnstijl uit het venstermenu eronder. Klik op het kleurenvak om de kleur van de lijn te wijzigen en klik op de pijlen om de dikte van de lijn te wijzigen.
Een fotolijst opgeven: Klik op het venstermenu onder 'Rand', kies 'Fotolijst' en kies vervolgens een fotolijststijl uit het venstermenu eronder. Gebruik de schuifknop 'Schaal' om de dikte van de lijst te bepalen.
De doorzichtigheid van de rand wijzigen: Sleep de schuifknop voor ondoorzichtigheid.
De rand vergrendelen zodat deze niet per ongeluk wordt verplaatst: Klik op de tab 'Orden' boven in de navigatiekolom en klik vervolgens op 'Vergrendel'.
De rand op elke pagina in een sectie gebruiken: Kies 'Orden' > 'Basissecties' > 'Verplaats object naar basissectie' (uit het Orden-menu boven in het scherm).
Als het document meerdere secties heeft en je wilt dat de rand op elke pagina in het document wordt weergegeven, kun je voor elke sectie de rand als achtergrondobject toevoegen.
Een rand of lijn verwijderen
Randen en lijnen kunnen op verschillende manieren worden aangemaakt. Als je niet zeker weet hoe een rand of lijn is toegevoegd, kun je de volgende methoden gebruiken om deze te verwijderen.
Klik op de lijn of rand om deze te selecteren.
Voer een van de volgende stappen uit:
Als er selectiegrepen worden weergegeven aan de uiteinden van een lijn: Deze is toegevoegd als vorm. Klik op de Delete-toets op het toetsenbord.
Als er selectiegrepen worden weergegeven bij de rand: Deze is toegevoegd als vorm. Klik op de tab 'Stijl' boven in de navigatiekolom aan de rechterkant, klik op het venstermenu rechts van 'Rand' en kies 'Geen rand'.
Opmerking: Wanneer er een kleine x in de hoek van een rand of op het uiteinde van een lijn wordt weergegeven, is de vorm vergrendeld. Je moet de vorm ontgrendelen voordat je deze kunt verwijderen.
Als er geen selectiegrepen worden weergegeven aan de uiteinden van een lijn: Deze is toegevoegd als lijn. Selecteer de tekst boven de lijn en klik vervolgens op de knop 'Lay-out' boven in de navigatiekolom aan de rechterkant. Als in het venstermenu 'Geen' wordt weergegeven, selecteer je de tekst onder de lijn. Klik op het venstermenu en kies 'Geen'.
Als er geen selectiegrepen worden weergegeven bij de rand: Deze is toegevoegd als rand. Selecteer de tekst in de rand en klik vervolgens op de knop 'Lay-out' boven in de navigatiekolom aan de rechterkant. Klik op het venstermenu 'Lijntype' en kies 'Geen'.
Als je via bovenstaande methoden geen rand of lijn kunt selecteren of verwijderen, is de rand of lijn mogelijk een basisobject dat op de achtergrond van een sjabloon is geplaatst. Als je het object selecteerbaar wilt maken, kies je 'Orden' > 'Basissecties' > 'Maak objecten basispagina selecteerbaar' (uit het Orden-menu boven in het scherm).