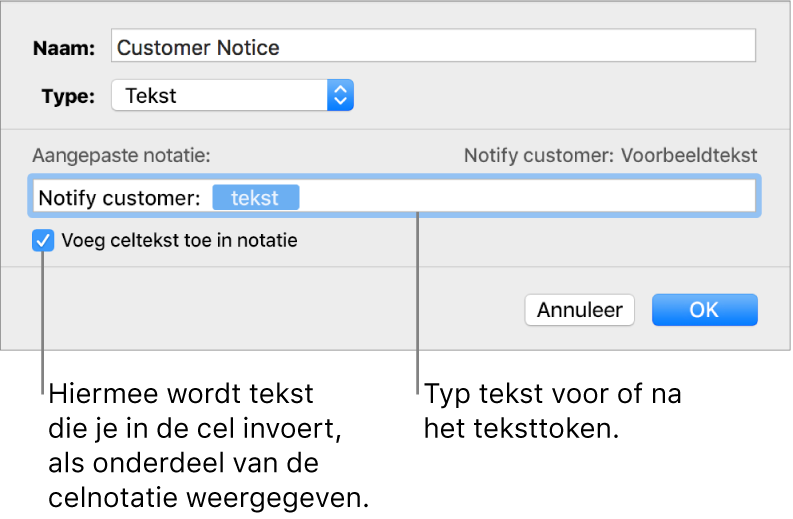Een aangepaste notatie voor een tabelcel aanmaken in Pages op de Mac
Je kunt een eigen celnotatie aanmaken voor het weergeven van getallen, tekst en datum- en tijdwaarden. Je aangepaste notaties worden automatisch bewaard en opgenomen in het venstermenu 'Gegevensnotatie', zodat je ze desgewenst nogmaals kunt gebruiken.
Mogelijk moet je een aangepaste tekstnotatie aanmaken voor een cijfer, zodat je deze kunt gebruiken als tekstlabel. Als je bijvoorbeeld een postcode invoert die begint met een nul, ziet Pages de postcode normaal als getal en wordt de eerste nul automatisch verwijderd. Als je aangeeft dat de postcode tekst is, gebeurt dat niet.
Opmerking: Zie "Een aangepaste tekstnotatie aanmaken" hieronder als je een aangepaste notatie wilt aanmaken om cijfers te gebruiken als tekstlabels.
Een aangepaste getalnotatie aanmaken
Selecteer de cellen die je wilt opmaken.
Klik op de tab 'Cel' in de navigatiekolom 'Opmaak'
 .
.Klik op het venstermenu 'Gegevensnotatie' en kies 'Maak aangepaste notatie aan'.
Typ een naam voor je notatie, klik op het venstermenu 'Type' en kies 'Getal'.
Voer een of meer van de volgende stappen uit om de notatie op te geven:
Tekst typen in het veld: De tekst die je typt, wordt in de cel weergegeven.
Tokens gebruiken om het type gegevens te definiëren dat je in een cel wilt invoeren: Sleep tokens naar het veld voor een aangepaste notatie. Als je bijvoorbeeld Belgische postcodes invoert in een aangepaste notatie, kun je een token gebruiken voor een geheel getal met vier cijfers.
Je kunt ook de volgorde van de tokens binnen het veld wijzigen door de tokens te slepen.
Een token-element aanpassen: Klik op de pijl op een token om notatie-opties weer te geven, zoals het type valutasymbool of het aantal cijfers achter de komma dat moet worden weergegeven.
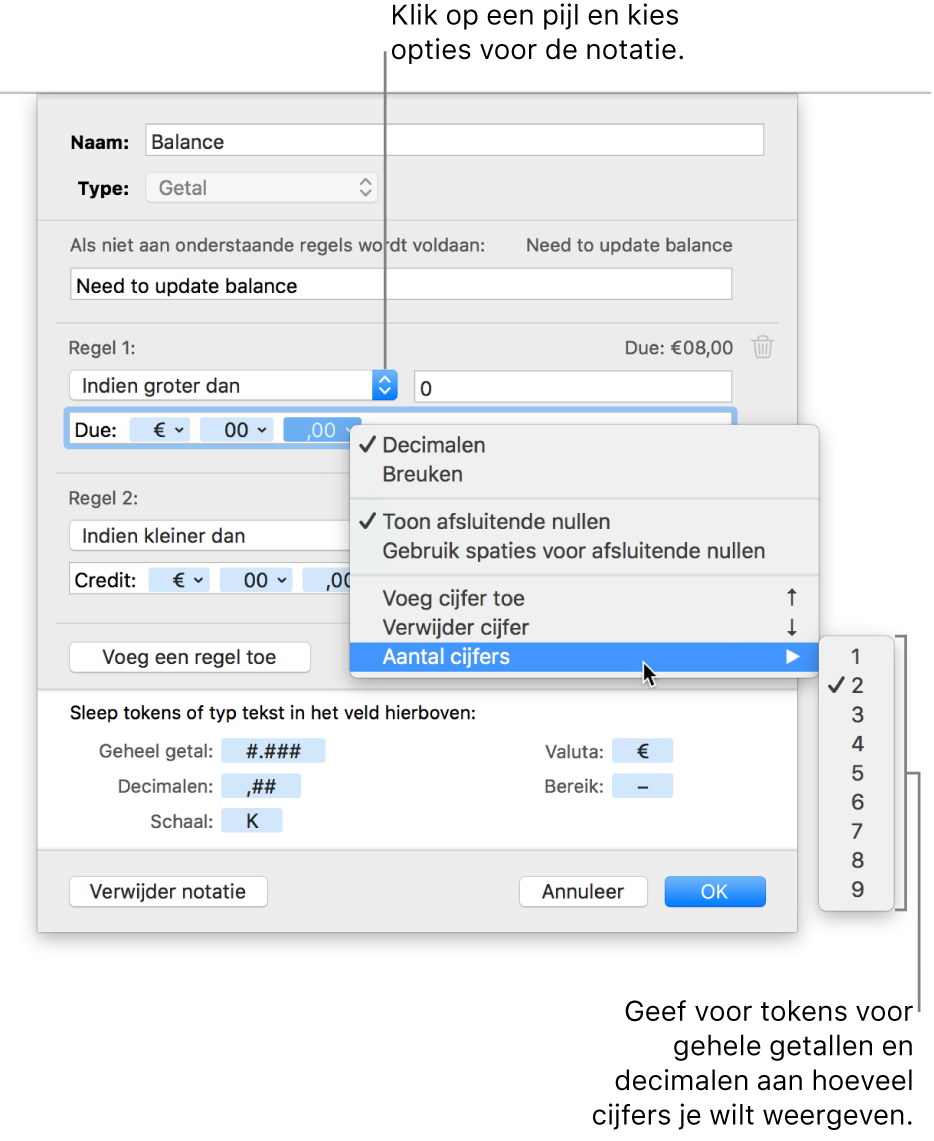
Regels opgeven om meerdere voorwaarden te kunnen toepassen: Je kunt maximaal drie regels toevoegen om de opmaak van een cel te wijzigen op basis van de specifieke voorwaarden die je opgeeft.
In het onderstaande voorbeeld worden alle positieve getallen die je invoert weergegeven als een telefoonnummer met het netnummer (952). Als je "5555103" in een cel typt, kan dit automatisch worden weergegeven als "(952) 555-5103". Als je "0" in een cel typt, kan in de cel de tekst "Geen nummer bekend" worden weergegeven.
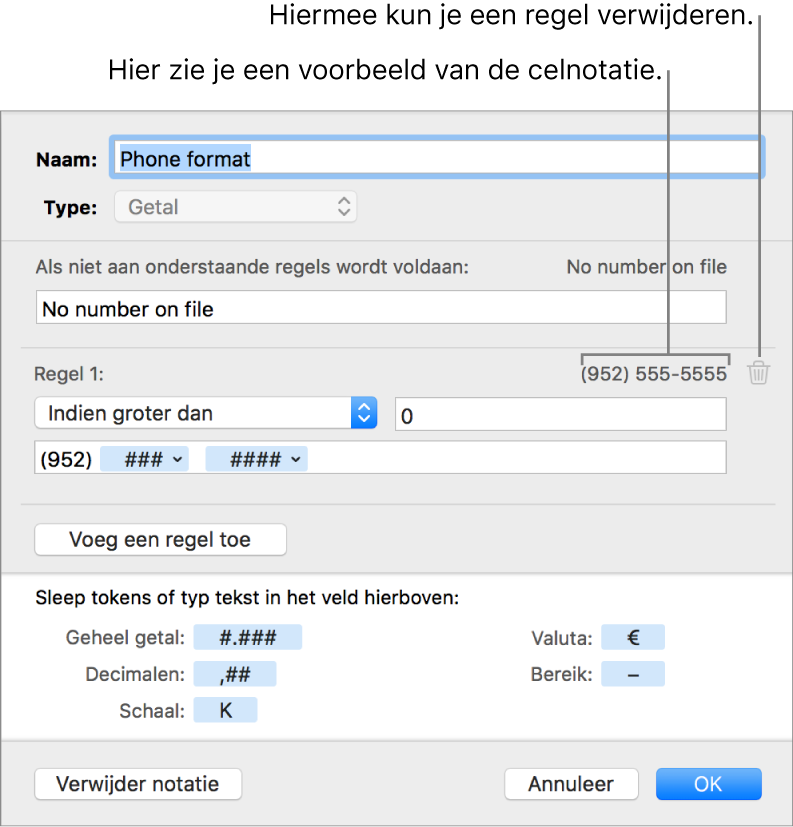
Een aangepaste notatie voor datum en tijd aanmaken
Selecteer de cellen die je wilt opmaken.
Klik op de tab 'Cel' in de navigatiekolom 'Opmaak'
 .
.Klik op het venstermenu 'Gegevensnotatie' en kies 'Maak aangepaste notatie aan'.
Typ een naam voor je notatie, klik op het venstermenu 'Type' en kies 'Datum en tijd'.
Voer een of meer van de volgende stappen uit om je aangepaste notatie te definiëren:
Tekst typen in het veld: De tekst die je typt, wordt in de cel weergegeven.
Tokens gebruiken voor het type gegevens dat je in een cel wilt invoeren: Sleep tokens naar het veld voor een aangepaste notatie. Je kunt ook de volgorde van de tokens binnen het veld wijzigen door de tokens te slepen.
Een token-element aanpassen: Klik op de pijl op een token om notatieopties voor de gegevens weer te geven.
In het onderstaande voorbeeld wordt een token voor de dag van het jaar en aangepaste tekst gebruikt. Als je vervolgens "25/2/2014" in een cel typt, wordt in de cel "56 dagen na het begin van het jaar" weergegeven.
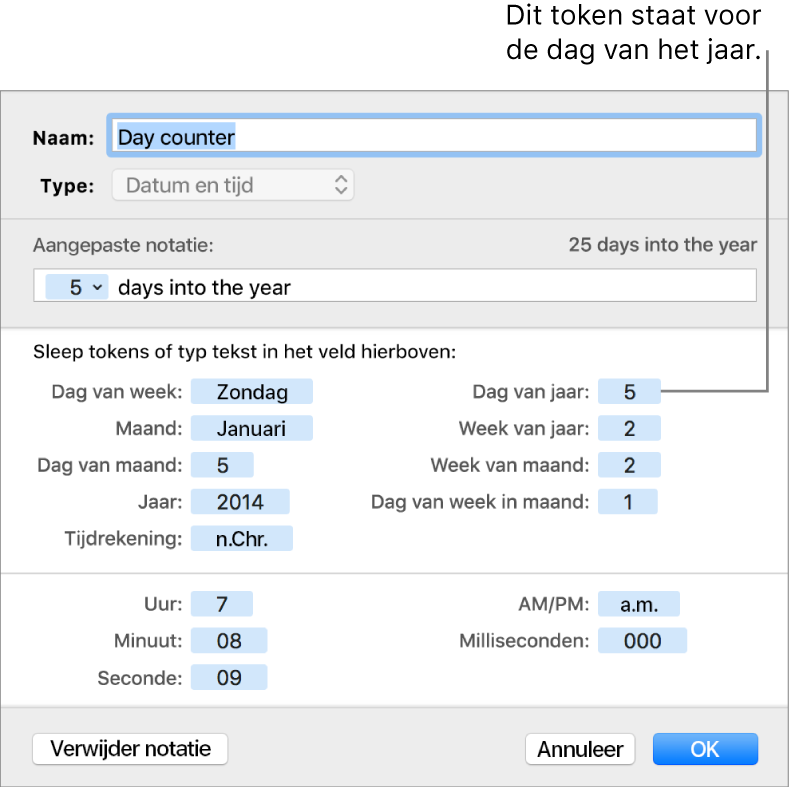
Als je een waarde invoert die een koppelteken (-) of een schuine streep (/) bevat, zoals "1/4/2014", wordt aangenomen dat het om een datum gaat en wordt er automatisch een datum- en tijdnotatie aan toegekend.
Een aangepaste notatie voor tekst aanmaken
Selecteer de cellen die je wilt opmaken.
Klik op de tab 'Cel' in de navigatiekolom 'Opmaak'
 .
.Klik op het venstermenu 'Gegevensnotatie' en kies 'Maak aangepaste notatie aan'.
Typ een naam voor je notatie, klik op het venstermenu 'Type' en kies 'Tekst'.
Typ in het tekstveld de tekst die je automatisch wilt weergeven in elke cel waarvoor deze notatie wordt gebruikt.
Het blauwe teksttoken dat standaard in het veld 'Aangepaste notatie' verschijnt, vertegenwoordigt de tekst die je in de tabelcel typt. In het onderstaande voorbeeld wordt 'Klant informeren:' weergegeven vóór alle tekst die je in een cel typt. Als je "Adres moet worden bijgewerkt" typt, verschijnt in de cel de tekst "Klant informeren: Adres moet worden bijgewerkt".