
Een aangepaste sjabloon aanmaken in Pages op de Mac
Wanneer je een document hebt aangemaakt dat je later als model voor andere documenten wilt gebruiken, kun je het document als sjabloon bewaren. Je kunt het heel eenvoudig houden door bijvoorbeeld alleen je bedrijfslogo aan een bestaande sjabloon toe te voegen, maar je kunt ook een volledig nieuwe sjabloon ontwerpen.
Je kunt de aangepaste sjabloon toevoegen aan de sjabloonkiezer, de sjabloon bewaren als bestand om met anderen te delen of de sjabloon installeren voor gebruik op je iPhone of iPad.
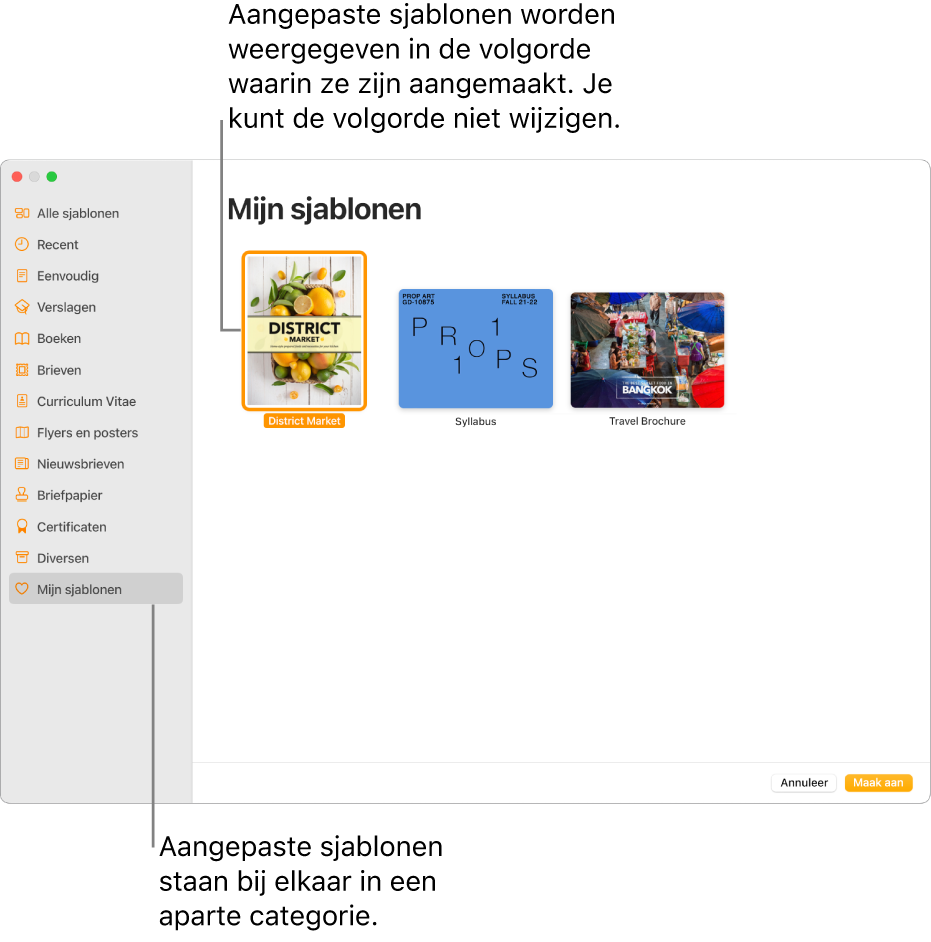
Een document als sjabloon bewaren
Kies 'Archief' > 'Bewaar als sjabloon' (uit het Archief-menu boven in het scherm).
Klik op een optie:
Voeg toe aan sjabloonkiezer: Geef een naam op voor de sjabloon en druk op de Return-toets. De sjabloon wordt weergegeven in de categorie 'Mijn sjablonen' in de sjabloonkiezer.
Bewaar: Typ een naam voor de sjabloon en kies de gewenste locatie om de sjabloon te bewaren.
Als je de sjabloon in iCloud bewaart, verschijnt de sjabloon de volgende keer dat je Pages op je iPhone of iPad opent als downloadbaar bestand in de documentweergave.
Een aangepaste sjabloon aanmaken
Wanneer je een nieuwe sjabloon wilt aanmaken, begin je met een bestaande sjabloon (de sjabloon 'Leeg' of een andere sjabloon), breng je de gewenste wijzigingen aan en bewaar je het document vervolgens als een aangepaste sjabloon. De originele sjabloon blijft ongewijzigd. Aangepaste sjablonen worden weergegeven in de categorie 'Mijn sjablonen' in de sjabloonkiezer.
Opmerking: Alleen sjablonen die in de sjabloonkiezer worden weergegeven, kunnen worden gebruikt om nieuwe sjablonen aan te maken. Als je een aangepaste sjabloon wilt gebruiken die niet in de sjabloonkiezer wordt weergegeven, moet je de sjabloon eerst installeren.
Kies in Pages 'Archief' > 'Nieuw' (uit het Archief-menu boven in het scherm) en klik dubbel op de sjabloon waarmee je wilt beginnen.
Voer een of meer van de volgende stappen uit:
Een bestaande plaatsaanduiding of achtergrondafbeelding verwijderen: Selecteer het object dat je wilt verwijderen en druk op de Delete-toets op het toetsenbord. Als je het object niet kunt verwijderen, moet je dit mogelijk eerst ontgrendelen. Als het object zich in een sectielay-out van een tekstverwerkingsdocument bevindt, kies je 'Orden' > 'Sectielay-outs' > 'Maak lay-outobjecten selecteerbaar' (uit het Orden-menu boven in het scherm).
Een plaatsaanduiding aanmaken voor media: Selecteer een afbeelding of video en kies 'Opmaak' > 'Geavanceerd' > 'Stel in als plaatsaanduiding voor media' (uit het Opmaak-menu boven in het scherm).
Een plaatsaanduiding aanmaken voor tekst: Selecteer de tekst en kies 'Opmaak' > 'Geavanceerd' > 'Stel in als plaatsaanduiding voor tekst' (uit het Opmaak-menu boven in het scherm).
Een watermerk of achtergrondobject toevoegen: Selecteer in een tekstverwerkingsdocument het stuk tekst of het object dat je op de achtergrond wilt plaatsen en kies 'Orden' > 'Sectielay-outs' > 'Verplaats object naar sectielay-out' (uit het Orden-menu boven in het scherm). In een paginalay-outdocument kun je watermerken en achtergrondobjecten toevoegen aan de paginasjablonen die bij de sjabloon zijn opgeslagen.
Een achtergrondkleur toevoegen (alleen bij paginalay-outdocumenten): Klik in de navigatiekolom 'Opmaak'
 op 'Achtergrond' en kies een vuloptie.
op 'Achtergrond' en kies een vuloptie.
Kies 'Archief' > 'Bewaar als sjabloon' (uit het Archief-menu boven in het scherm) en kies een optie:
Voeg toe aan sjabloonkiezer: Geef een naam op voor de sjabloon en druk op de Return-toets. De sjabloon wordt weergegeven in de categorie 'Mijn sjablonen' in de sjabloonkiezer.
Bewaar: Typ een naam voor de sjabloon en kies de gewenste locatie om de sjabloon te bewaren.
Als je de sjabloon in iCloud bewaart, verschijnt de sjabloon de volgende keer dat je Pages op je iPhone of iPad opent als downloadbaar bestand in de documentweergave.
Als je de nieuwe sjabloon niet wilt bewaren, kun je deze uit de sjabloonkiezer verwijderen (zie de taak hieronder). De sjablonen van Pages zelf kun je niet verwijderen.
Een aangepaste sjabloon verwijderen of de naam ervan wijzigen
Klik in de sjabloonkiezer met de Control-toets ingedrukt op de sjabloonnaam en kies 'Wijzig naam' of 'Verwijder'.
Als je de naam wilt wijzigen, typ je een nieuwe naam en druk je op de Return-toets.
Aangepaste sjablonen worden in de sjabloonkiezer altijd weergegeven onder 'Mijn sjablonen'. Je kunt de volgorde van de sjablonen niet wijzigen en de meegeleverde Pages-sjablonen kunnen niet worden verwijderd.
Een aangepaste sjabloon wijzigen
Nadat je een aangepaste sjabloon hebt bewaard, kun je deze niet meer bewerken. Je kunt de sjabloon echter nog wel als basis voor een nieuwe sjabloon gebruiken.
Kies 'Archief' > 'Nieuw' en klik dubbel op de aangepaste sjabloon die je als basis voor een nieuwe sjabloon wilt gebruiken.
Aangepaste sjablonen worden weergegeven in de categorie 'Mijn sjablonen' in de sjabloonkiezer. Als je een aangepaste sjabloon wilt gebruiken die hier niet wordt weergegeven, moet je de aangepaste sjabloon eerst installeren (zie bovenstaande instructies).
Breng de gewenste wijzigingen aan, kies 'Archief' > 'Bewaar als sjabloon' en kies een optie om het document als een nieuwe sjabloon te bewaren.
Nadat je de nieuwe sjabloon hebt aangemaakt, kun je de oude sjabloon verwijderen.
Je kunt op je iPhone of iPad aangepaste sjablonen beheren in de documentweergave.