
Tekst toevoegen en vervangen in Pages op de iPad
Je kunt op verschillende manieren tekst aan een document toevoegen. Je kunt plaatsaanduidingen voor tekst in een sjabloon vervangen door je eigen tekst, tekst toevoegen in een tekstvak buiten de hoofdtekst van het document (bijvoorbeeld in een navigatiekolom) en tekst toevoegen in een vorm.
In een tekstverwerkingsdocument kan tekst staan in het gedeelte met hoofdtekst van het document en kun je tekstvakken toevoegen voor bijvoorbeeld navigatiekolommen. In een paginalay-outdocument bevindt alle tekst zich in een of meer tekstvakken.
Tekst toevoegen in een tekstverwerkingsdocument
Tekst toevoegen in een lege sjabloon: Begin gewoon met typen.
Tekst in plaatsaanduidingen vervangen: Tik op de plaatsaanduiding voor tekst om deze te selecteren en begin met typen.
De volledige plaatsaanduiding voor tekst wordt vervangen door de tekst die je typt. Als je een plaatsaanduiding voor tekst volledig wilt verwijderen, tik je erop en tik je vervolgens op
 .
.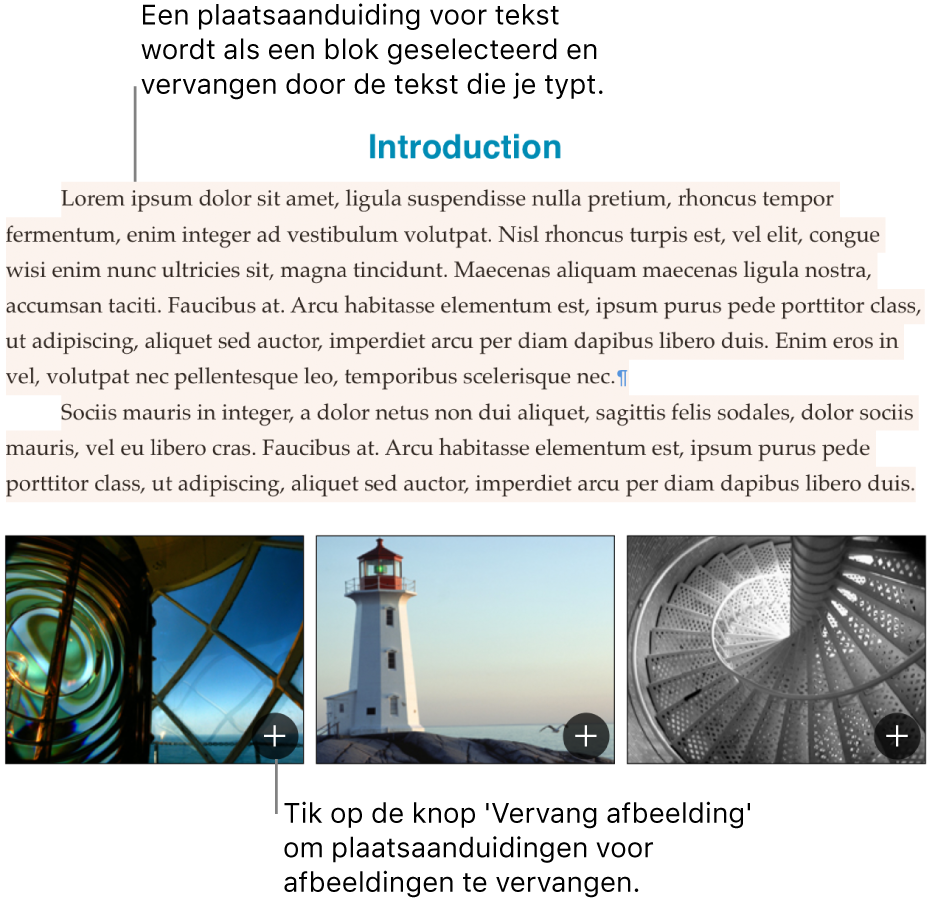
Tekst toevoegen buiten de hoofdtekst: Om onderdelen zoals een navigatiekolom toe te voegen, voeg je een tekstvak toe en voeg je vervolgens tekst toe (zie de volgende taak).
Bepaalde plaatsaanduidingen voor tekst bestaan uit willekeurige Latijnse woorden. De tekst die je typt wordt weergegeven in de taal die je op je computer gebruikt.
In tekstverwerkingsdocumenten wordt automatisch een nieuwe pagina toegevoegd wanneer je het eind van de pagina bereikt. Je kunt ook zelf een pagina-einde op een willekeurige plaats toevoegen om de volgende regel op een nieuwe pagina te beginnen. In een paginalay-outdocument kun je op elke gewenste plek in je document een lege pagina toevoegen. Zie Pagina's toevoegen, verwijderen en rangschikken.
Tekst toevoegen in een tekstvak
Tik op
 , tik op
, tik op  en tik vervolgens op 'Tekst' in de categorie 'Eenvoudig'.
en tik vervolgens op 'Tekst' in de categorie 'Eenvoudig'.Er wordt een tekstvak op de pagina weergegeven. (Je kunt de opmaak van de tekst later wijzigen.)
Sleep het tekstvak naar de gewenste positie.
Als je het vak niet kunt verplaatsen, tik je buiten het vak om de selectie van de tekst op te heffen. Vervolgens tik je één keer op de tekst om het tekstvak te selecteren.
Tik dubbel op de plaatsaanduidingstekst en voer je eigen tekst in.
Als je de grootte van het tekstvak wilt wijzigen, voer je een van de volgende stappen uit:
Als het vak te klein is voor de tekst: Selecteer het tekstvak en sleep de aanduiding voor bijsnijden
 totdat alle tekst zichtbaar is. Je kunt ook een selectiegreep slepen.
totdat alle tekst zichtbaar is. Je kunt ook een selectiegreep slepen.Als het vak te groot is voor de tekst: Selecteer het tekstvak en sleep vervolgens een van de selectiegrepen om de grootte van het tekstvak te wijzigen.
Om een tekstvak te verwijderen, selecteer je het en tik je op 'Verwijder'.
Je kunt ook een tekstvak aan een ander tekstvak koppelen om tekst te laten overlopen. Zie Tekstvakken koppelen.
Een tekstvak is een object dat net als de meeste andere objecten kan worden aangepast. Je kunt het tekstvak draaien, de rand wijzigen, het vullen met een kleur, het in lagen met andere objecten weergeven, enzovoort. Je kunt ook de vormgeving van tekst in het vak wijzigen, waaronder het lettertype, de kleur, de grootte en de uitlijning.
Je kunt ook een tekstvak met inhoud kopiëren uit een ander document, of uit Keynote of Numbers.
Tekst aan een vorm toevoegen
Tik dubbel op de vorm om het invoegpunt weer te geven en typ vervolgens je tekst.
Als niet alle tekst in de vorm past, wordt een aanduiding voor bijsnijden ![]() weergegeven. Je kunt de grootte van de vorm wijzigen door erop te tikken en vervolgens een selectiegreep te slepen totdat alle tekst wordt weergegeven.
weergegeven. Je kunt de grootte van de vorm wijzigen door erop te tikken en vervolgens een selectiegreep te slepen totdat alle tekst wordt weergegeven.
Je kunt de vormgeving van tekst wijzigen binnen de vorm. Dit doe je op dezelfde manier als elke andere tekst.
Zie Een bijschrift aanmaken voor een afbeelding of een ander object voor informatie over het toevoegen van een bijschrift of label aan een object.
Als je een Apple Pencil hebt, kun je 'Schrijven' gebruiken om handschrift in tekst om te zetten. Zie Handschrift in tekst omzetten.