
De vormgeving van tekst wijzigen in Pages op de iPad
Je kunt de vormgeving van tekst wijzigen door het lettertype, de tekstgrootte of de kleur te wijzigen of door vet, cursief of andere opmaak toe te voegen. Je kunt tekst ook vullen met verlooptinten of afbeeldingen of contouren toevoegen. Om tekst uit te lichten, kun je kleur toevoegen achter de tekst.

Tekst wijzigen met het toetsenbord
Je kunt de contextuele balk boven het toetsenbord gebruiken om het lettertype snel te wijzigen. De contextuele balk op de iPad Pro ziet er anders uit dan in de afbeelding hieronder.
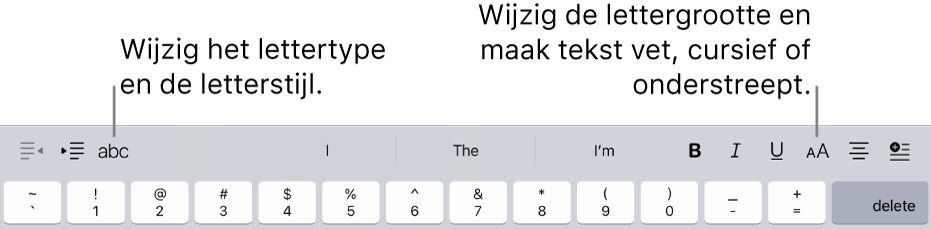
Opmerking: Als je de contextuele balk niet ziet, ga je in Instellingen naar 'Algemeen' > 'Toetsenborden' en schakel je 'Opdrachten' in.
Voer een of meer van de volgende stappen uit:
Het lettertype wijzigen: Tik links van de velden met tekstsuggesties op de naam van het lettertype en tik vervolgens op een lettertype.
De lettertypestijl wijzigen: Tik op de naam van het lettertype, tik op
 naast de naam van het lettertype en tik vervolgens op een opmaaktype (bijvoorbeeld normaal, vet, cursief of semivet).
naast de naam van het lettertype en tik vervolgens op een opmaaktype (bijvoorbeeld normaal, vet, cursief of semivet).De lettergrootte wijzigen: Tik op
 en tik op een grootte.
en tik op een grootte.Vet, cursief of onderstreept toevoegen: Tik op
 en tik vervolgens op een stijl onder in het menu. Tik op de iPad Pro op
en tik vervolgens op een stijl onder in het menu. Tik op de iPad Pro op 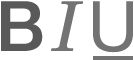 links van de lettergrootteknop en tik vervolgens op een stijl.
links van de lettergrootteknop en tik vervolgens op een stijl.
Als je in je document de lettergrootten moet gebruiken die door de overheid van het vasteland China zijn voorgeschreven, wijzig je de regio-instelling op je iPad. Je ziet dan altijd de Chinese lettergrootten in de lijst met lettergrootten, ongeacht in welke taal je tekst invoert.
Tekst wijzigen met de opmaakregelaars
Selecteer de tekst die je wilt wijzigen (of tik op een tekstvak, vorm of tabelcel) en tik vervolgens op
 .
.Als je geen tekstregelaars ziet, tik je op 'Cel' of 'Tekst'.
Voer een of meer van de volgende stappen uit:
Een andere alineastijl toepassen: Tik op de stijlnaam onder 'Alineastijl' en tik vervolgens op een nieuwe alineastijl (scrol om meer stijlen weer te geven). Je kunt geen alineastijl toepassen op tekst in een tabelcel.
Het lettertype wijzigen: Tik op 'Lettertype' en tik vervolgens op een nieuw lettertype. Om meer opties voor het lettertype weer te geven, tik je op
 naast de naam van het lettertype en tik je vervolgens op een opmaaktype (bijvoorbeeld gecomprimeerd, licht of semivet).
naast de naam van het lettertype en tik je vervolgens op een opmaaktype (bijvoorbeeld gecomprimeerd, licht of semivet).Tekst vet of cursief maken, onderstrepen of doorhalen: Tik op een van de knoppen onder 'Lettertype'.
De grootte wijzigen: Tik op
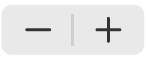 naast 'Grootte' om de grootte van het lettertype te wijzigen. Je kunt ook op de lettergrootte tikken en een nieuwe waarde invoeren.
naast 'Grootte' om de grootte van het lettertype te wijzigen. Je kunt ook op de lettergrootte tikken en een nieuwe waarde invoeren.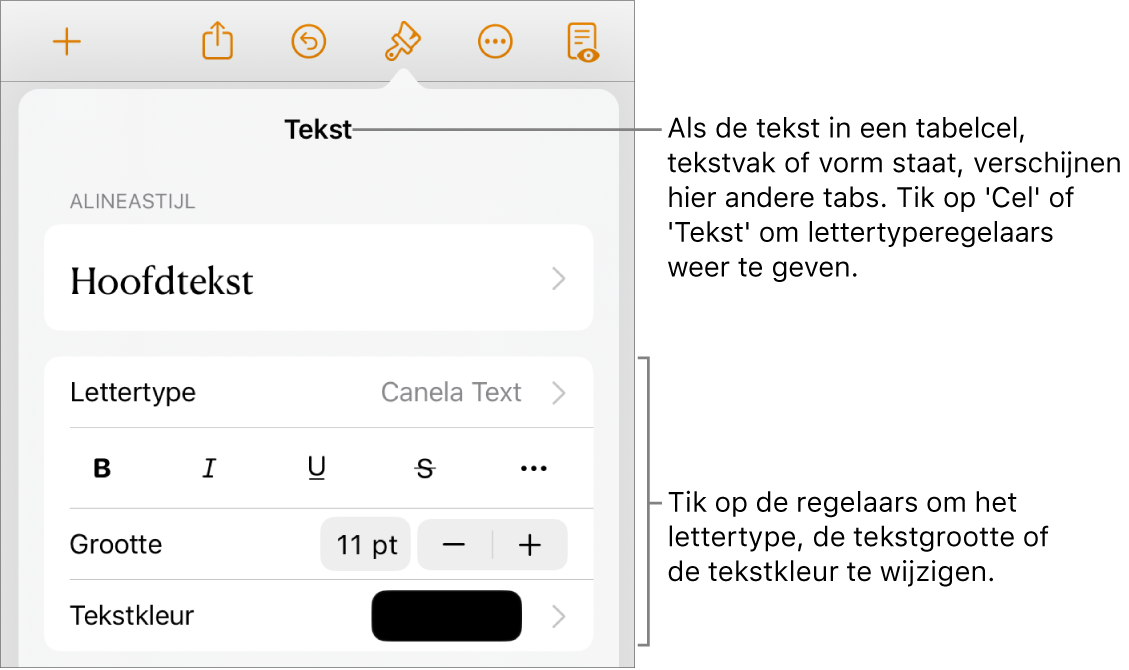
De kleur van tekst wijzigen
Selecteer de tekst die je wilt wijzigen (of tik op een tekstvak, vorm of tabelcel) en tik vervolgens op
 .
.Als je geen tekstregelaars ziet, tik je op 'Cel' of 'Tekst'.
Tik op 'Tekstkleur' en kies een van de volgende opties:
Een kleur of verlooptint die op de sjabloon is afgestemd: Tik op 'Voorinstelling', veeg naar links of naar rechts om alle opties weer te geven en tik op een kleur.
Een willekeurige kleur: Tik op 'Kleur' en tik vervolgens op een kleur. Om een voorvertoning van de tekst in verschillende kleuren te bekijken, houd je je vinger op een kleur en sleep je over het raster. Er verschijnt een kleurlabel voor elke voorvertoning, zodat je de gewenste kleur gemakkelijker kunt vinden. Haal je vinger van het scherm om een kleur te selecteren.
Een kleur van elders op de pagina: Tik op 'Kleur' en veeg naar links naar het kleurenwiel. Tik op
 en tik vervolgens op een willekeurige kleur buiten de geselecteerde tekst. Om een voorvertoning van de kleuren te bekijken, houd je je vinger op een kleur op de pagina en sleep je over andere kleuren op de pagina. Haal je vinger van het scherm om een kleur te selecteren.
en tik vervolgens op een willekeurige kleur buiten de geselecteerde tekst. Om een voorvertoning van de kleuren te bekijken, houd je je vinger op een kleur op de pagina en sleep je over andere kleuren op de pagina. Haal je vinger van het scherm om een kleur te selecteren.Een aangepaste kleur: Tik op 'Kleur', veeg naar links naar het kleurenwiel en sleep de schuifknop eromheen. Om de helderheid van de kleur te wijzigen, sleep je de bovenste horizontale schuifknop. Om de verzadiging te wijzigen, sleep je de onderste schuifknop. Om de vorige kleur te herstellen, tik je op de cirkel in het midden van het kleurenwiel. (De linkerhelft bevat de vorige kleur.)
Een onlangs aangemaakte aangepaste kleur of onlangs geselecteerde kleur van elders op de pagina: Tik op 'Kleur', veeg naar links naar het kleurenwiel en tik op een kleurenvak rechts van
 .
.Een verlooptint met twee kleuren: Tik op 'Verlooptint', tik op 'Beginkleur' of 'Eindkleur' en tik op een kleur of veeg naar links om het kleurenwiel te gebruiken. Om de richting van de verlooptint te wijzigen, tik je op 'Draai kleur om'. Om de hoek van de verlooptint te wijzigen, sleep je de schuifknop 'Hoek'. Om de verlooptint toe te passen op basis van de grootte van de vorm of het tekstvak (niet op basis van de grootte van de geselecteerde tekst), schakel je het aankruisvak naast 'Pas verlooptint op hele object toe' in. De verlooptint verandert wanneer de grootte van het object of tekstvak wordt gewijzigd. Om de verlooptint over de hele lengte van de pagina toe te passen, schakel je het aankruisvak naast 'Pas verlooptint op hele pagina toe' in.
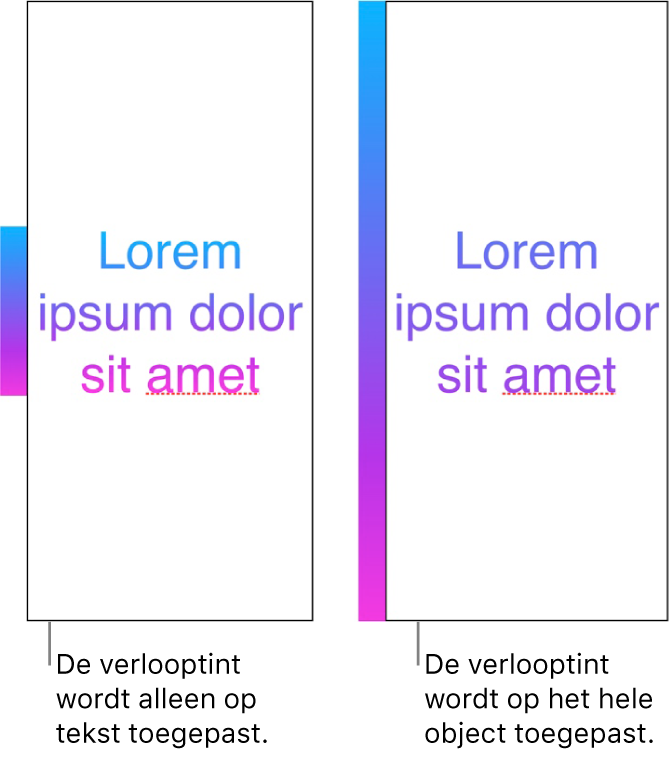
Tekst vullen met een afbeelding
Selecteer de tekst die je wilt wijzigen (of tik op een tekstvak, vorm of tabelcel) en tik vervolgens op
 .
.Tik op 'Cel' (voor tekst in een tabel) of op 'Tekst' (voor tekst in een vorm of tekstvak) om de tekstregelaars weer te geven.
Tik op 'Tekstkleur' of 'Kleur' en tik vervolgens op 'Afbeelding'.
Tik op 'Wijzig afbeelding' en voer een van de volgende stappen uit:
Tik op een album en tik vervolgens op een foto.
Tik op 'Maak foto'.
Tik op 'Voeg in uit' om een afbeelding uit iCloud Drive te kiezen.
Als de afbeelding er anders uitziet dan verwacht of als je wilt instellen hoe de afbeelding het object vult, tik je op een van de volgende opties:
Originele grootte: De afbeelding wordt in de tekst geplaatst zonder dat de oorspronkelijke afmetingen van de afbeelding worden gewijzigd. Sleep de schuifknop 'Schaal' om de grootte van de afbeelding te wijzigen.
Uitgerekt: De afbeelding wordt aangepast aan het formaat van de tekst. Hierdoor veranderen mogelijk de verhoudingen van de afbeelding.
Tegel: De afbeelding wordt in de tekst herhaald. Sleep de schuifknop 'Schaal' om de grootte van de afbeelding te wijzigen.
Vullend: De afbeelding wordt groter of kleiner, zodat er geen ruimte meer rondom de tekst is.
Maak passend: De afbeelding wordt aangepast aan het formaat van de tekst, maar de verhoudingen van de afbeelding blijven behouden. Mogelijk wordt niet alle tekst gevuld.
Om een tint aan de afbeelding toe te voegen, schakel je 'Kleuroverlay' in en tik je op 'Vulling' om een tintkleur te selecteren.
Om de tint doorzichtiger of ondoorzichtiger te maken, sleep je de schuifknop 'Ondoorzichtigheid'.
Een tekstcontour toevoegen of verwijderen
Selecteer de tekst die je wilt wijzigen (of tik op een tekstvak, vorm of tabelcel) en tik vervolgens op
 .
.Tik op 'Cel' (voor tekst in een tabel) of op 'Tekst' (voor tekst in een vorm of tekstvak) om de tekstregelaars weer te geven.
Tik in het gedeelte 'Lettertype' van de regelaars op
 .
.Schakel 'Contour' in of uit.
Als je een contour toevoegt, gebruik je de regelaars om het lijntype, de kleur en de dikte te wijzigen.
Tip: Je kunt de tekstkleur verwijderen om de contour meer te laten opvallen. Tik achtereenvolgens op ![]() , 'Tekst' en 'Tekstkleur'. Tik op 'Voorinstelling', veeg naar de zwart/wit-opties en tik op 'Geen'.
, 'Tekst' en 'Tekstkleur'. Tik op 'Voorinstelling', veeg naar de zwart/wit-opties en tik op 'Geen'.
Een achtergrondkleur toevoegen aan tekst
Je kunt kleur toevoegen achter geselecteerde tekst (afzonderlijke tekens, woorden of volledige alinea's), zodat de tekst gemarkeerd lijkt.
Selecteer de tekst die je wilt wijzigen (of tik op een tekstvak of vorm) en tik vervolgens op
 .
.Als je geen tekstregelaars ziet, tik je op 'Tekst'.
Tik in het gedeelte 'Lettertype' van de regelaars op
 .
.Veeg omhoog en tik op 'Tekstachtergrond'.
Veeg naar links of naar rechts om kleuren weer te geven (tik op 'Voorinstelling' of 'Kleur' om de opties te wijzigen) en tik op de gewenste kleur.
Zie "De kleur van tekst wijzigen" hierboven voor meer informatie over kleuropties.
Om de achtergrondkleur van geselecteerde tekst te verwijderen, tik je op 'Voorinstelling', veeg je naar de zwart/wit-opties en tik je op 'Geen'.
Een achtergrondkleur toevoegen aan een alinea
Ga op deze manier te werk als je de kleur achter de tekst als een kleurblok van marge tot marge wilt laten lopen.
Opmerking: Als de alinea in een tabelcel staat, moet je de achtergrondkleur aan de tabelcel toevoegen. Zie De rand en achtergrond van tabelcellen wijzigen.
Tik op de alinea of selecteer meerdere alinea's waarvoor je een achtergrondkleur wilt toevoegen.
Tik op
 in de knoppenbalk, tik boven in het menu op 'Tekst' en tik vervolgens op 'Alinearanden en -achtergrond' (mogelijk moet je omlaag scrollen).
in de knoppenbalk, tik boven in het menu op 'Tekst' en tik vervolgens op 'Alinearanden en -achtergrond' (mogelijk moet je omlaag scrollen).Tik op 'Alinea-achtergrond' en voer een van de volgende stappen uit:
Een kleur kiezen die op de sjabloon is afgestemd: Tik op 'Voorinstelling', veeg naar links of naar rechts om alle opties weer te geven en tik op een kleur.
Een willekeurige kleur kiezen: Tik op 'Kleur' en tik vervolgens op een kleur. Om verschillende achtergrondkleuren te bekijken, houd je je vinger op een kleur en sleep je over het raster. Er verschijnt een kleurlabel voor elke voorvertoning, zodat je de gewenste kleur gemakkelijker kunt vinden. Haal je vinger van het scherm om een kleur te selecteren.
Een kleur van elders op de pagina: Tik op 'Kleur', veeg naar links en tik op
 . Tik op een willekeurige kleur op de pagina. Om een voorvertoning van de kleuren te bekijken, houd je je vinger op een kleur op de pagina en sleep je over andere kleuren op de pagina. Haal je vinger van het scherm om een kleur te selecteren.
. Tik op een willekeurige kleur op de pagina. Om een voorvertoning van de kleuren te bekijken, houd je je vinger op een kleur op de pagina en sleep je over andere kleuren op de pagina. Haal je vinger van het scherm om een kleur te selecteren.
Om de achtergrondkleur uit een geselecteerde alinea of meerdere alinea's te verwijderen, tik je op ![]() en tik je vervolgens in het menu 'Tekst' op 'Alinearanden en -achtergrond'. Tik op 'Alinea-achtergrond', tik op 'Voorinstelling' en tik vervolgens op 'Geen' (mogelijk moet je eerst naar links vegen).
en tik je vervolgens in het menu 'Tekst' op 'Alinearanden en -achtergrond'. Tik op 'Alinea-achtergrond', tik op 'Voorinstelling' en tik vervolgens op 'Geen' (mogelijk moet je eerst naar links vegen).
Je kunt de tekstopmaak binnen een document consistent houden door tekststijlen te gebruiken.