
Secties aan een document toevoegen in Pages voor iCloud
Als je in een tekstverwerkingsdocument werkt, kun je je document in meerdere secties verdelen en elk van deze secties kan verschillende marges, paginanummers, stijlen, kop- en voetteksten hebben.
Een sectie toevoegen
Je kunt een sectie beginnen op de plek waar je het invoegpunt plaatst. Als het invoegpunt bij het begin van een alinea staat bijvoorbeeld, begint de nieuwe sectie bij die alinea op het begin van een nieuwe pagina.
Klik om het invoegpunt te plaatsen op het punt waar je wilt dat de nieuwe sectie begint.
Klik op de knop 'Voeg in'
 in de knoppenbalk en kies vervolgens 'Sectie-einde'.
in de knoppenbalk en kies vervolgens 'Sectie-einde'.Het invoegpunt verplaatst naar het begin van de nieuwe sectie op de volgende pagina.
Om de kop- en voetteksten voor deze sectie aan te passen, raadpleeg je Tekst invoeren in kop-en voetteksten.
Een nieuwe sectie toevoegen en opmaken
Je kunt op elke pagina in een tekstverwerkingsdocument (behalve de eerste pagina van een document of sectie) een nieuwe sectie laten beginnen. Je kunt ook een sectie toevoegen na de huidige sectie.
Ga naar de pagina waarop je een nieuwe sectie wilt beginnen, of de pagina waarna je een nieuwe sectie wilt beginnen.
Open de Document
 zijbalk en klik je op het tabblad ‘Sectie’ rechtsboven.
zijbalk en klik je op het tabblad ‘Sectie’ rechtsboven.Klik op het venstermenu “Maak een nieuwe sectie aan” en kies vervolgens waar de sectie moet beginnen.
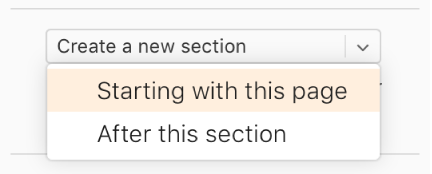
Als je de nieuwe sectie wilt beginnen met de huidige pagina en het menu-onderdeel “Begin met deze pagina” is grijs, zorg dan dat het invoegpunt niet op de eerste pagina van het document (of bestaande sectie) staat.
Als het document zo is ingesteld dat het tegenoverliggende pagina's, gebruikt, klik dan op het venstermenu “Sectie begint op” en kies een optie om te bepalen waar de sectie-inhoud begint:
Volgende: Begint de sectie op ofwel een linker- of rechterpagina, wat er het eerste voorkomt in een document. Als je niet wilt dat je document lege pagina's bevat, kies dan Volgende.
Rechts: Begint de sectie op de eerste pagina rechts. Als de volgende pagina in jouw document een linkerpagina zou zijn, wordt er een lege pagina ingevoegd zodat de sectie rechts kan starten.
Links: Begint de sectie op de eerste pagina links. Als de volgende pagina in jouw document een rechterpagina zou zijn, wordt er een lege pagina ingevoegd zodat de sectie links kan starten.
Kop- en voettekstopties kiezen voor de nieuwe sectie onder ‘Kop- en voettekst’:
Verberg op eerste pagina van de sectie: Toon kop- en voetteksten op alle pagina’s van de sectie behalve de eerste.
Pagina’s links en rechts zijn verschillend: Documenten met tegenoverliggende pagina’s kunnen verschillende kop- en voetteksten hebben op de linker- en rechterpagina’Documenten met tegenoverliggende pagina’s kunnen verschillende kop- en voetteksten hebben op de linker- en rechterpagina’s.
Hetzelfde als vorige sectie: Deselecteer het aankruisvak om verschillende paginanummers, kop- of voetteksten voor deze sectie te gebruiken.
Kies hoe paginanummers worden weergegeven:
Opmaak: Kies het venstermenu en kies een getalnotatie.
Doorlopen vanaf vorige sectie: Selecteer dit als je wilt dat de paginanummers vanaf de vorige sectie zonder onderbreking doorlopen.
Begin met: Als je wilt dat deze sectie zijn eigen paginanummering heeft, voer je het paginanummer in waarmee deze sectie moet beginnen.
Om te bekijken waar je secties aan een document hebt toegevoegd, open je het document in Pages voor Mac, Pages voor iPhone of Pages voor iPad en bekijk je de miniatuurweergaven van de pagina’s. Wanneer je een miniatuurweergave selecteert, verschijnt er een achtergrondkleur achter alle miniaturen die bij die sectie horen.