
Een spreadsheet aanmaken in Numbers op de Mac
Om een spreadsheet aan te maken, begin je met een lege sjabloon waaraan je tabellen, diagrammen, tekst en andere objecten kunt toevoegen, of kies je een vooraf gedefinieerde sjabloon waarin plaatsaanduidingen voor elementen (zoals tekst en afbeeldingen) zijn opgenomen. Deze sjablonen, die zijn ontworpen voor onder meer persoonlijke financiën, bedrijfsadministratie en studiedoeleinden, vormen een geweldige basis en kunnen op elke gewenste manier worden aangepast.
Een spreadsheet aanmaken
Open Numbers door op het Numbers-symbool in het Dock, in Launchpad of in de map 'Apps' te klikken.
Als de sjabloonkiezer (zie de afbeelding hieronder) niet verschijnt, klik je linksonder in het dialoogvenster op 'Nieuw document'. Je kunt ook de Option-toets ingedrukt houden en 'Archief' > 'Nieuw' kiezen (uit het Archief-menu boven in het scherm).
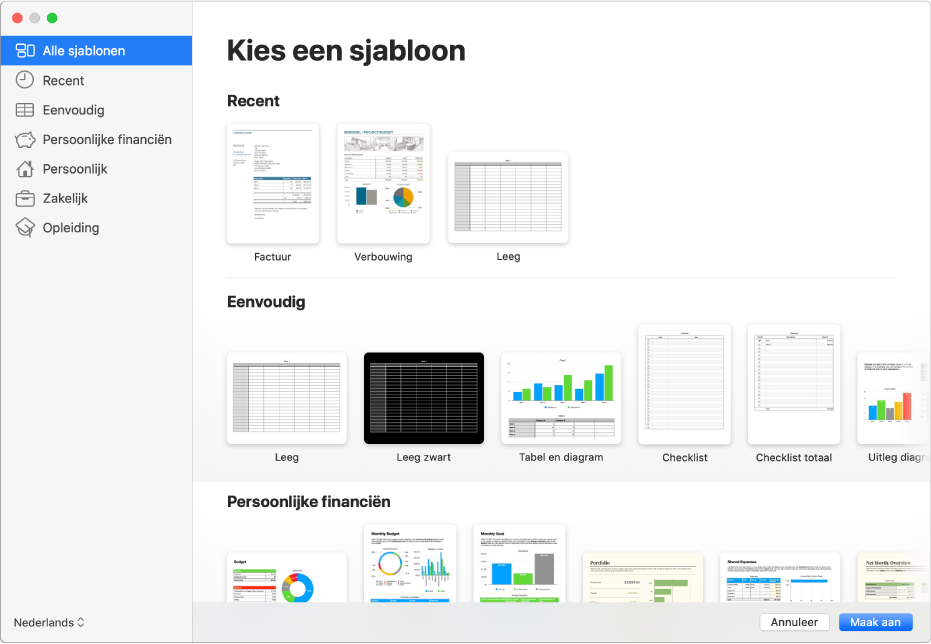
Opmerking: Als je tabel- en diagramgegevens wilt opmaken volgens de conventies van een andere taal, kies je linksonder de gewenste taal voordat je een sjabloon kiest. Zie Een spreadsheet in een andere taal opmaken.
Blader in de sjabloonkiezer door de verschillende categorieën met sjablonen of klik op 'Alle sjablonen'. Klik vervolgens dubbel op een sjabloon om deze te openen.
Om een spreadsheet helemaal zelf aan te maken, klik je dubbel op de sjabloon 'Leeg'.
Voer een of meer van de volgende stappen uit:
Je eigen kopteksten en gegevens aan een tabel toevoegen: Selecteer een tabelcel en typ tekst.
Andere tabellen, tekstvakken, vormen en afbeeldingen toevoegen: Klik op objectknoppen in de knoppenbalk.
Elementen op het werkblad ordenen: Sleep tabellen en objecten naar de gewenste positie.
Om je spreadsheet een naam te geven en te bewaren, kies je 'Archief' > 'Bewaar', voer je een naam in, kies je een locatie en klik je op 'Bewaar'.
Als iCloud Drive op je Mac is geconfigureerd, wordt de spreadsheet standaard daar bewaard.
Je kunt op elk gewenst moment de naam van de spreadsheet wijzigen of de locatie wijzigen.
Als je klaar bent en de spreadsheet wilt sluiten, klik je op de rode sluitknop linksboven in het venster.
Je wijzigingen worden automatisch bewaard, dus je bent je werk niet kwijt als je de spreadsheet sluit.
Je kunt ook instellen dat een nieuwe spreadsheet in Numbers altijd vanuit een sjabloon wordt geopend in plaats van de sjabloonkiezer. Meer informatie hierover is te vinden in Nieuwe spreadsheets aanmaken op basis van een specifieke sjabloon.