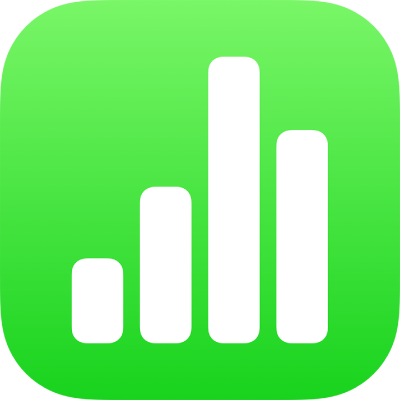
Lijsten opmaken in Numbers op de iPhone
Als je een zin begint met een streepje, of met een nummer of letter gevolgd door een punt, wordt er automatisch een lijst aangemaakt. Je kunt ook tekst selecteren en deze vervolgens opmaken als een eenvoudige lijst of een lijst met een complexe hiërarchie. In lijsten met verschillende niveaus, zoals in juridische documenten veel worden gebruikt, worden geneste nummers of letters (bijvoorbeeld 3, 3.1, 3.1.1) gebruikt.
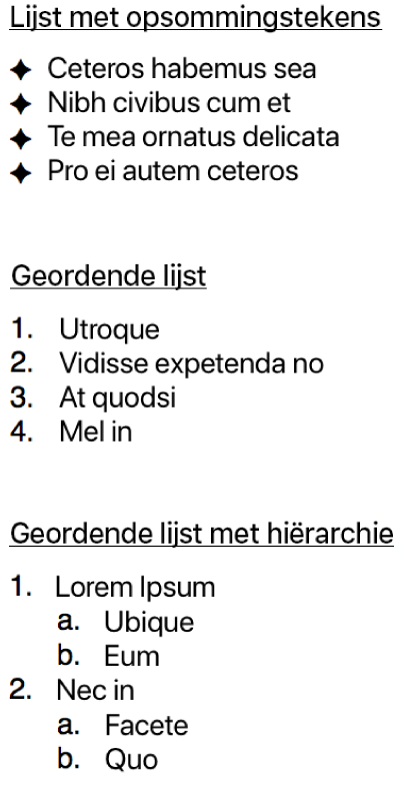
Je kunt de stijl van de nummers of letters wijzigen, de inspringing wijzigen en je eigen opsommingstekens met tekst en afbeeldingen maken om een lijst aan te passen. Als je een lijst aanmaakt waarvan je de opmaak opnieuw wilt gebruiken in dezelfde spreadsheet, kun je de opmaak bewaren als nieuwe lijststijl.
Automatisch een lijst aanmaken
Als je een zin begint met een streepje, of een nummer of letter gevolgd door een punt, wordt er automatisch een lijst gemaakt.
Ga op de iPhone naar de Numbers-app
 .
.Open een spreadsheet met een tekstvak of vorm en tik vervolgens dubbel op het tekstvak of de vorm waaraan je een lijst wilt toevoegen.
Voer het eerste onderdeel van de lijst in door een streepje of een letter of cijfer te typen, gevolgd door een punt (bijvoorbeeld 1. of A.) en typ vervolgens de tekst van het eerste lijstonderdeel.
Tik op de Return-toets en voer meer lijstonderdelen in. Tik na elk onderdeel op de Return-toets.
Elke nieuwe regel begint automatisch met hetzelfde teken als waarmee je bent begonnen. Nummers en letters lopen automatisch in volgorde op.
Om de lijst af te sluiten, tik je achtereenvolgens op
 , 'Ops.tek./lijsten' en 'Geen'.
, 'Ops.tek./lijsten' en 'Geen'.Als je 'Ops.tek./lijsten' niet ziet, tik je op 'Tekst' bovenaan de regelaars.
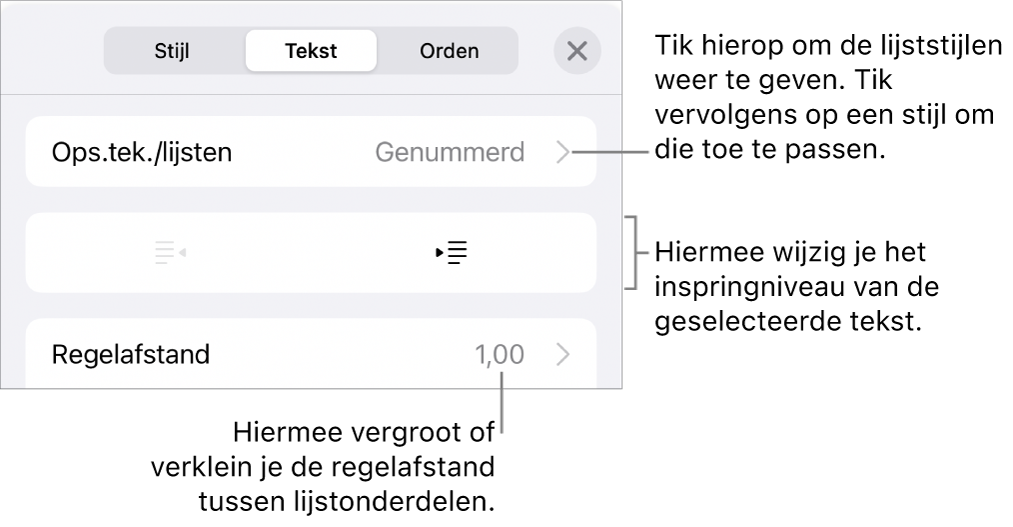
Je kunt ook tekst opmaken als een lijst door tekst te selecteren en vervolgens een lijststijl toe te passen in 'Ops.tek./lijsten'.
Automatische detectie van lijsten uitschakelen
Als je niet wilt dat tekst in Numbers automatisch wordt opgemaakt als een lijst wanneer je een zin begint met een streepje, of met een nummer of letter gevolgd door een punt, kun je deze instelling uitschakelen.
Ga op de iPhone naar de Numbers-app
 .
.Open een spreadsheet, tik op
 boven in het scherm en tik vervolgens op 'Instellingen'.
boven in het scherm en tik vervolgens op 'Instellingen'.Tik op 'Autocorrectie' en schakel 'Detecteer lijsten automatisch' uit.
De ingestelde waarde is van toepassing op alle Numbers-spreadsheets.
Een lijst opmaken
Ga op de iPhone naar de Numbers-app
 .
.Open een spreadsheet en tik dubbel op het tekstvak of de vorm waaraan je een lijst wilt toevoegen.
Voer een van de volgende stappen uit om de lijstonderdelen te selecteren die je wilt wijzigen:
Eén lijstonderdeel selecteren: Tik op het opsommingsteken of symbool naast het lijstonderdeel.
Meerdere lijstonderdelen selecteren: Tik dubbel na de tekst in het laatste onderdeel dat je wilt selecteren en sleep de selectiegreep zodat alle onderdelen die je wilt wijzigen zijn opgenomen.
Tik op
 en tik op 'Tekst'.
en tik op 'Tekst'.Gebruik de regelaars in het gedeelte 'Ops.tek./lijsten' om een of meer van de volgende stappen uit te voeren:
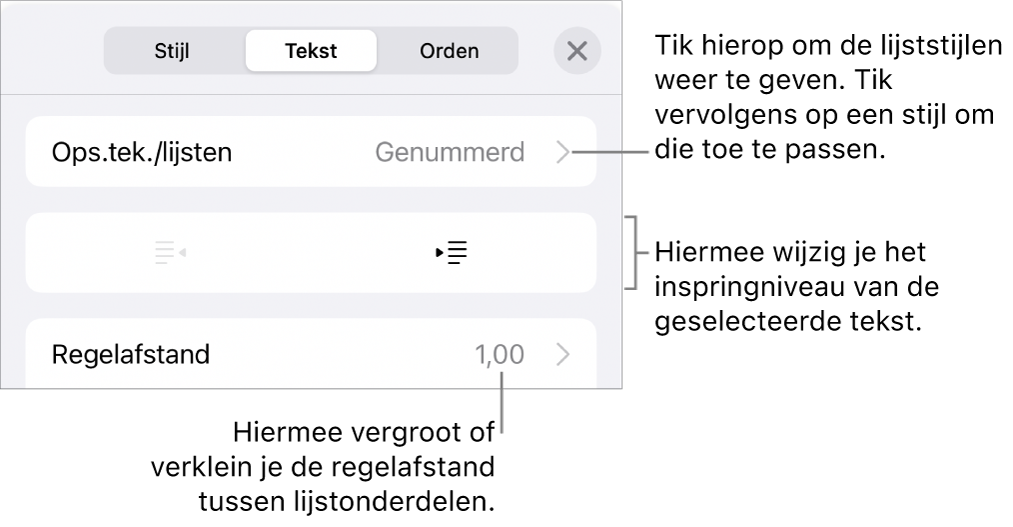
Het inspringniveau (de hiërarchie) van de geselecteerde onderdelen wijzigen: Tik op een inspringknop onder 'Ops.tek./lijsten'.
De regelafstand aanpassen: Selecteer alle lijstonderdelen, tik op 'Regelafstand' en tik vervolgens op
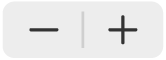 naast 'Afstand' om de afstand te verkleinen of te vergroten.
naast 'Afstand' om de afstand te verkleinen of te vergroten.
Om de lijststijl en vormgeving van opsommingstekens, nummers en letters te wijzigen, tik je op 'Ops.tek./lijsten' en voer je een of meer van de volgende stappen uit:
De lijststijl wijzigen: Tik op een nieuwe lijststijl.
De nummer- of letterreeks wijzigen: Tik op
 naast de stijl, tik op 'Opmaak' en kies de gewenste notatie. Zie "De nummer- of letterreeks wijzigen" hieronder.
naast de stijl, tik op 'Opmaak' en kies de gewenste notatie. Zie "De nummer- of letterreeks wijzigen" hieronder.De opsommingstekenstijl wijzigen: Tik op
 naast de opsommingstekenstijl die je wilt wijzigen, tik op 'Opsommingsteken met tekst' of 'Opsommingsteken met afbeelding' en kies een nieuw teken of een nieuwe afbeelding. Zie "Opsommingstekens aanpassen" hieronder.
naast de opsommingstekenstijl die je wilt wijzigen, tik op 'Opsommingsteken met tekst' of 'Opsommingsteken met afbeelding' en kies een nieuw teken of een nieuwe afbeelding. Zie "Opsommingstekens aanpassen" hieronder.
Als je klaar bent, tik je op het werkblad om de regelaars te verbergen.
Een sterretje of een knop 'Werk bij' naast een lijststijl geeft aan dat een of meer lijstonderdelen die van de stijl gebruikmaken, opmaakwijzigingen bevatten. Als je wilt dat de opmaak overeenkomt, selecteer je de lijstonderdelen met de opmaak die je wilt behouden en tik je op de knop 'Werk bij'. Lijstonderdelen met wijzigingen worden nu bijgewerkt, zodat ze overeenkomen met de onderdelen die je hebt geselecteerd.
Opmerking: De regelafstand wordt niet in een lijststijl opgenomen.
De volgorde van onderdelen in een lijst wijzigen
Je kunt onderdelen in een lijst naar een ander niveau in de hiërarchie of naar een ander inspringniveau slepen.
Ga op de iPhone naar de Numbers-app
 .
.Open een spreadsheet met een bestaande lijst, tik dubbel op het lijstonderdeel en houd je vinger op het opsommingsteken of symbool aan het begin van de regel.
Sleep het onderdeel omhoog of omlaag in de lijst of sleep het naar links of rechts totdat je een blauw driehoekje ziet waar je het onderdeel wilt plaatsen.
De nummer- of letterreeks wijzigen
Je kunt verschillende nummers of letters gebruiken om hiërarchische niveaus voor een geordende lijst aan te geven.
Ga op de iPhone naar de Numbers-app
 .
.Open een spreadsheet met een bestaande lijst en voer een van de volgende stappen uit om de lijstonderdelen te selecteren waarvan je het nummer of de letter wilt wijzigen:
Eén lijstonderdeel selecteren: Tik op het opsommingsteken of symbool naast het lijstonderdeel.
Meerdere lijstonderdelen selecteren: Tik dubbel na de tekst in het laatste onderdeel dat je wilt selecteren en sleep de selectiegrepen zodat alle onderdelen die je wilt wijzigen zijn opgenomen.
Tik op
 en tik vervolgens op 'Ops.tek./lijsten'.
en tik vervolgens op 'Ops.tek./lijsten'.Tik op een nummer- of letterstijl ('Alfabetisch', 'Genummerd' of 'Harvard') om deze op de geselecteerde tekst toe te passen.
Tik op
 naast de stijl.
naast de stijl.Tik op 'Opmaak' en kies een nummer- of letterreeks.
Tik op 'Terug' en gebruik de regelaars voor 'Bewerk lijststijl' om de inspringing, kleur en grootte van de letters of nummers te wijzigen.
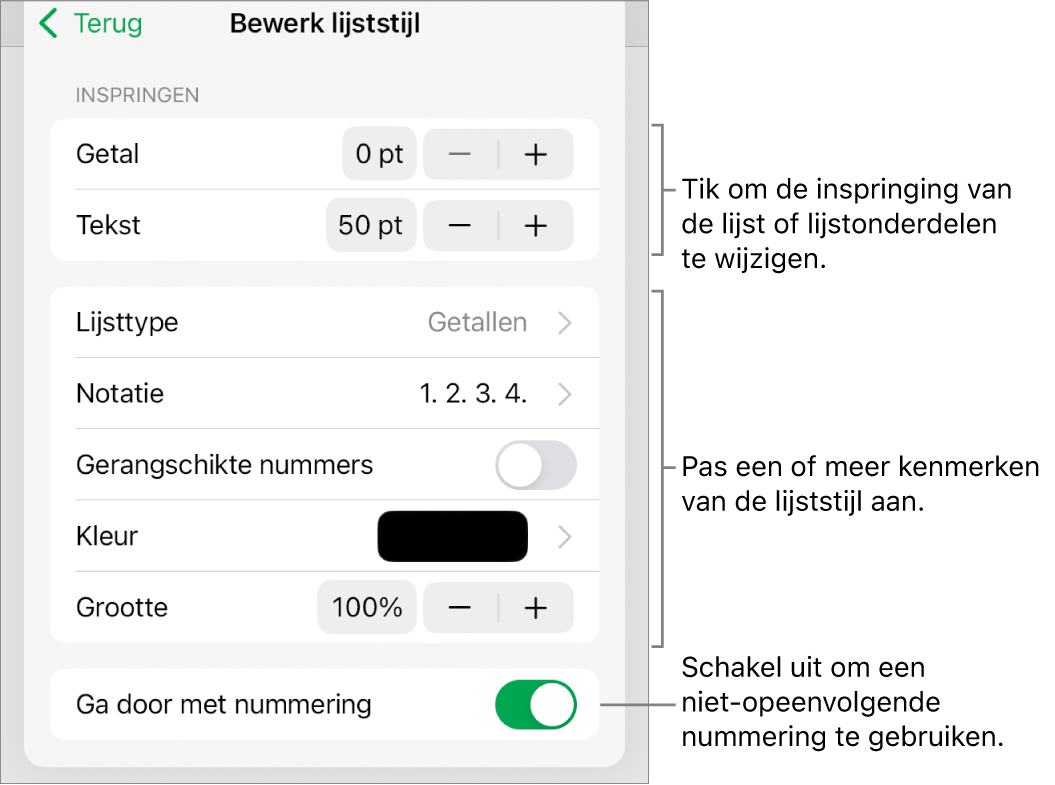
Om geneste nummers of letters (bijvoorbeeld 3., 3.1., 3.1.1.) te gebruiken, schakel je 'Gerangschikte nummers' in.
Om een niet-opeenvolgende nummering te gebruiken, schakel je 'Ga door met nummering' uit en tik je op
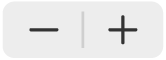 om het beginnummer in te stellen.
om het beginnummer in te stellen.Als je klaar bent, tik je op het werkblad om de regelaars te verbergen.
Een sterretje of een knop 'Werk bij' naast een lijststijl geeft aan dat een of meer lijstonderdelen die van de stijl gebruikmaken, opmaakwijzigingen bevatten. Als je wilt dat de opmaak overeenkomt, selecteer je de lijstonderdelen met de opmaak die je wilt behouden en tik je op de knop 'Werk bij'. Lijstonderdelen met wijzigingen worden nu bijgewerkt, zodat ze overeenkomen met de onderdelen die je hebt geselecteerd.
Opmerking: De regelafstand wordt niet in een lijststijl opgenomen.
Opsommingstekens aanpassen
Er zijn verscheidene opsommingstekens met tekst en afbeeldingen beschikbaar om de vormgeving van een lijst mee aan te passen. Je kunt willekeurige teksttekens, emoji's en afbeeldingen als opsommingstekens gebruiken.
Ga op de iPhone naar de Numbers-app
 .
.Open een spreadsheet met een bestaande lijst en voer een van de volgende stappen uit om de lijstonderdelen te selecteren waarvan je de opsommingstekens wilt wijzigen:
Eén lijstonderdeel selecteren: Tik op het opsommingsteken of symbool naast het lijstonderdeel.
Meerdere lijstonderdelen selecteren: Tik dubbel na de tekst in het laatste onderdeel dat je wilt selecteren en sleep de selectiegrepen zodat alle onderdelen die je wilt wijzigen zijn opgenomen.
Tik op
 en tik vervolgens op 'Ops.tek./lijsten'.
en tik vervolgens op 'Ops.tek./lijsten'.Tik op
 naast de opsommingstekenstijl die je wilt wijzigen.
naast de opsommingstekenstijl die je wilt wijzigen.Tik op 'Opsommingsteken met tekst' of 'Opsommingsteken met afbeelding' en voer een van de volgende stappen uit:
Voor opsommingstekens met tekst: Tik op een opsommingstekenstijl om deze toe te passen. Om een ander teken te gebruiken, tik je op 'Tik om toe te voegen' naast 'Aangepast opsommingsteken'. Tik op het teken dat of de emoji die je wilt gebruiken en tik vervolgens op de Return-toets.
Voor opsommingstekens met afbeelding: Tik op een opsomming met afbeelding om deze toe te passen. Om een aangepaste afbeelding te gebruiken, tik je op 'Aangepast opsommingsteken' en kies je een afbeelding, maak je een foto (tik op 'Maak foto') of tik je op 'Voeg in uit' en kies je een afbeelding.
Om de grootte of uitlijning van het opsommingsteken te wijzigen, tik je op 'Terug' en gebruik je de regelaars voor 'Bewerk lijststijl' om wijzigingen aan te brengen.
Als je klaar bent, tik je op het werkblad om de regelaars te verbergen.
Een lijststijl bijwerken of ongedaan maken
Als je de weergave van een lijst wijzigt, bijvoorbeeld door de stijl van het opsommingsteken of cijfer te wijzigen, of de ruimte van de inspringing, maak je opheffingen van de stijl aan (aangegeven met een sterretje naast de naam van de lijststijl).
Als je de opheffingen wilt bewaren zonder de stijl bij te werken, doe je niets. Je wijzigingen in de tekst blijven behouden en er verschijnt een sterretje naast de naam van de lijststijl zodra je de lijst selecteert of bewerkt.
Je kunt de lijststijl ook bijwerken met je wijzigingen, zodat elk onderdeel dat van de stijl gebruikmaakt, wordt bijgewerkt. Als je de opheffingen niet wilt bewaren, kun je het lijstonderdeel herstellen naar de oorspronkelijke lijststijl.
Tik op het opsommingsteken, de letter of het nummer voor een lijstonderdeel met een opheffing en tik vervolgens op
 .
.Als er een onderdeel met een opheffing is geselecteerd, zie je een sterretje naast de naam van de stijl in 'Ops.tek./lijsten'.
Tik op de naam van de stijl en voer een van de volgende stappen uit:
De opheffingen verwijderen en de oorspronkelijke lijststijl herstellen: Tik op de naam van de stijl (tik niet op de knop 'Werk bij'). De wijzigingen in de opmaak worden verwijderd en het onderdeel komt overeen met de opmaak van andere lijstonderdelen die van deze stijl gebruikmaken.
De stijl bijwerken om de opheffingen te gebruiken: Tik op 'Werk bij'. Alle lijstonderdelen die van deze stijl gebruikmaken, worden bijgewerkt naar de nieuwe opmaak.
Opmerking: Lijststijlen bevatten alleen de opmaak die je instelt met de regelaars in 'Bewerk lijststijl' in 'Ops.tek./lijsten'.
Een lijststijl aanmaken, een andere naam geven of verwijderen
Ga op de iPhone naar de Numbers-app
 .
.Open een spreadsheet met een bestaande lijst en selecteer tekst in een lijst die de stijl heeft die je wilt verwijderen of waarvan je de naam wilt wijzigen.
Tik op
 en tik vervolgens op 'Ops.tek./lijsten'.
en tik vervolgens op 'Ops.tek./lijsten'.Tik op 'Wijzig' rechtsboven in het paneel 'Ops.tek./lijsten'.
Voer een van de volgende stappen uit:
Een nieuwe stijl aanmaken: Tik in de linkerbovenhoek van de regelaars op
 om een duplicaat aan te maken van de stijl van de tekst die je hebt geselecteerd. Typ een nieuwe naam voor de stijl en breng wijzigingen aan in de opmaak.
om een duplicaat aan te maken van de stijl van de tekst die je hebt geselecteerd. Typ een nieuwe naam voor de stijl en breng wijzigingen aan in de opmaak.De naam van een stijl wijzigen: Tik op de naam van de stijl en typ de nieuwe naam.
Een stijl verwijderen: Tik op
 en tik op 'Verwijder'. Als de stijl ergens anders in de spreadsheet wordt gebruikt, verschijnt een dialoogvenster waarin je wordt gevraagd een vervangende stijl te kiezen.
en tik op 'Verwijder'. Als de stijl ergens anders in de spreadsheet wordt gebruikt, verschijnt een dialoogvenster waarin je wordt gevraagd een vervangende stijl te kiezen.De stijlen in de lijst rangschikken: Houd je vinger op
 rechts van de naam van de lijst en sleep de stijl naar een nieuwe locatie.
rechts van de naam van de lijst en sleep de stijl naar een nieuwe locatie.