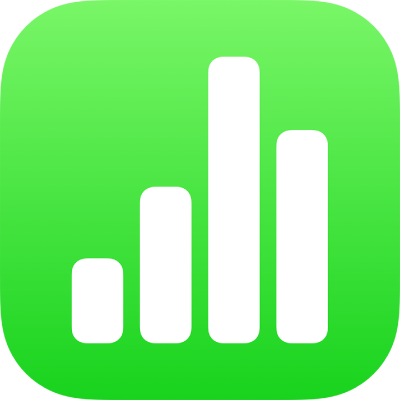
Vormen samenvoegen of uiteenhalen in Numbers op de iPhone
Je kunt een nieuwe vorm aanmaken door meerdere vormen met elkaar te combineren. Als je bijvoorbeeld een hartvormige vorm wilt aanmaken, kun je van drie vormen, een diamant en twee cirkels, één vorm maken. Je kunt ook vormen weghalen uit andere vormen of het overlappende deel tussen twee vormen verwijderen.
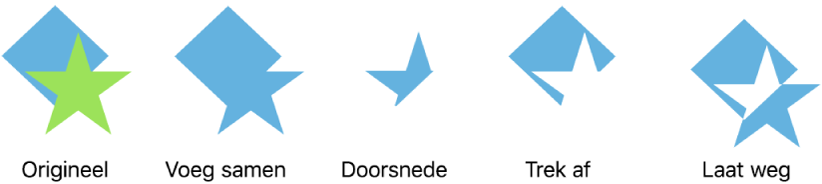
Je kunt een samengestelde vorm – een vorm die uit meerdere delen bestaat – opdelen in de verschillende componenten van die vorm, om zo nieuwe vormen te maken. Voorbeelden van samengestelde vormen zijn een sneaker (het bovenmateriaal en de zool), een lotusbloem (de bloemblaadjes) en een vrachtwagen (de wielen, de cabine, enzovoort). In de vormenbibliotheek wordt niet aangegeven dat een vorm samengesteld is, maar de meeste samengestelde vormen hebben een complexe vorm.
Als je de onderdelen van een vorm uiteenhaalt, kun je elk deel bewerken, zoals dat ook kan met andere vormen. Je kunt deze delen nu gebruiken als nieuwe vormen, ze herschikken tot nieuwe vormen en ongewenste vormen verwijderen.
Tip: Je kunt ook SVG-afbeeldingen in vormen opsplitsen en deze net als andere vormen bewerken en combineren. Zie Een afbeelding toevoegen voor meer informatie over het toevoegen van SVG-afbeeldingen aan je spreadsheet.
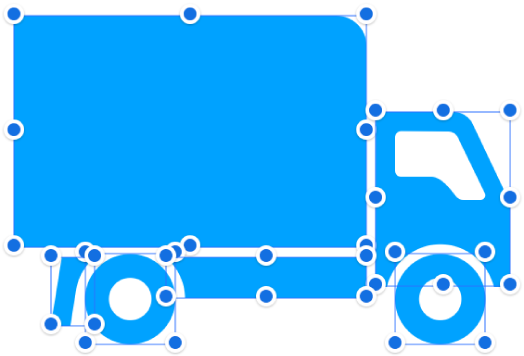
Een samengestelde vorm uiteenhalen
Ga op de iPhone naar de Numbers-app
 .
.Open een spreadsheet met een samengestelde vorm en tik op de vorm om deze te selecteren.
Tik achtereenvolgens op
 , 'Orden' en 'Haal uiteen'.
, 'Orden' en 'Haal uiteen'.Er verschijnen blauwe selectiegrepen bij de delen van de vorm die kunnen worden bewerkt.
Als 'Haal uiteen' niet wordt weergegeven in het menu, is de vorm die je hebt geselecteerd geen samengestelde vorm.
Een SVG-afbeelding in vormen opsplitsen
Ga op de iPhone naar de Numbers-app
 .
.Open een spreadsheet met een SVG-afbeelding en tik op de afbeelding om deze te selecteren.
Tik achtereenvolgens op
 , 'Orden' en 'Haal uiteen'.
, 'Orden' en 'Haal uiteen'.Als 'Haal uiteen' niet wordt weergegeven in het menu, kan de afbeelding die je hebt geselecteerd niet uiteengehaald worden.
Tik buiten de afbeelding om de selectie op te heffen en tik vervolgens op de vorm die je wilt bewerken.
Er verschijnen blauwe selectiegrepen op de delen van de afbeelding die kunnen worden bewerkt.
Opmerking: Als er na het uiteenhalen van de SVG-afbeelding geen selectiegrepen op de afzonderlijke delen worden weergegeven, moet je mogelijk eerst de groepering ervan opheffen. Tik op de afbeelding en tik vervolgens op 'Hef groep op'.
Vormen combineren om een nieuwe vorm aan te maken
Ga op de iPhone naar de Numbers-app
 .
.Open een spreadsheet met meerdere vormen op hetzelfde werkblad.
Houd je vinger op de eerste vorm en tik vervolgens op de andere vormen die je ermee wilt combineren.
Tik op
 en tik vervolgens op 'Orden'.
en tik vervolgens op 'Orden'.Tik op een knop onder 'Voeg vormen samen' (als je 'Voeg vormen samen' niet ziet, veeg je vanaf de onderkant van de regelaars omhoog):
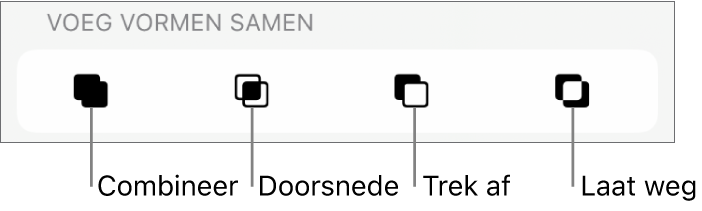
Combineer: Hiermee maak je één vorm van de geselecteerde vormen.
Doorsnede: Hiermee maak je een vorm op basis van het overlappende gedeelte.
Trek af: Hiermee verwijder je de vorm die in een laag boven een andere vorm ligt. Verplaats de vorm die je wilt verwijderen zo nodig helemaal naar boven. Zie Objecten in een laag plaatsen, groeperen en vergrendelen.
Laat weg: Hiermee maak je een vorm waaruit het overlappende deel van de vormen is weggelaten.
Je kunt ook een object in een vorm plaatsen.