
Categorieën toevoegen of bewerken in Numbers voor iCloud
Je kunt categorieën gebruiken om de gegevens in je tabel te ordenen. Als je bijvoorbeeld een spreadsheet hebt die de verkoop van t-shirts bijhoudt, kun je een categorie aanmaken die de verkoop groepeert per maand.
Er zijn twee manieren om een categorie aan te maken: kies een bronkolom met de gegevens die je wilt groeperen, of selecteer handmatig de rijen die je wilt groeperen. Als de tabel al de gegevens bevat die je wilt groeperen, is het kiezen van een bronkolom de handigste methode. Je kunt rijen het beste handmatig selecteren als de gegevens die je wilt groeperen niet in de tabel staan. Als je bijvoorbeeld in onderstaande tabel de gegevens voor voltijd- en deeltijdverkooppersoneel wilt groeperen (deze gegevens worden momenteel niet bijgehouden in de tabel), kun je handmatig de rijen aan elke groep toevoegen.
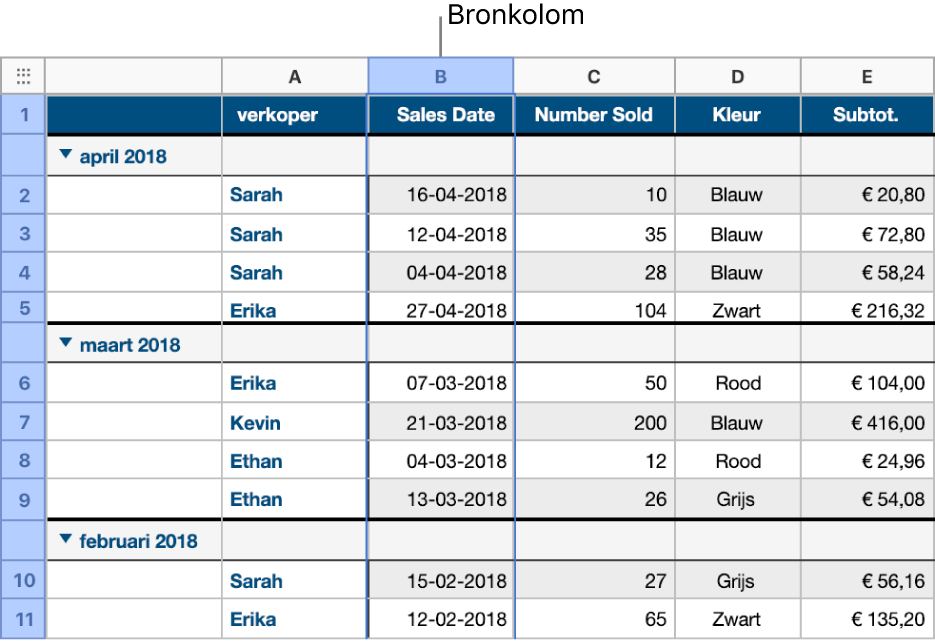
Een tabel kan een hoofdcategorie hebben en maximaal vier subcategorieën. Je kunt de hiërarchie wijzigen, categorieën een nieuwe naam geven of verwijderen en meer.
Een categorie aanmaken met behulp van een bronkolom
Als je een categorie aanmaakt door een bronkolom te selecteren, ordent Numbers voor iCloud de gegevens automatisch in groepen met gemeenschappelijke waarden in de bronkolom.
Selecteer de kolom die je wilt gebruiken om de categorie aan te maken.
Houd de aanwijzer op de kolomletter, klik op de pijl die verschijnt en kies vervolgens 'Voeg categorie toe voor kolomnaam'.

De rijen in de tabel worden are in groepen geordend die een gemeenschappelijke waarde delen in de bronkolom.
Om een subcategorie toe te voegen, selecteer je een andere kolom in de tabel, klik je op de pijl-omlaag op de rand van de kolom en kies je vervolgens 'Voeg categorie toe voor kolomnaam'.
De tabel is opnieuw geordend en toont de subcategorie onder de hoofdcategorie.
Je kunt ook categorieën aanmaken met de regelaars in de navigatiekolom. Klik op de knop 'Organiseer'
 in de knoppenbalk, klik op 'Categorieën' boven in de navigatiekolom, klik op het pop‑upmenu 'Voeg een categorie toe' en kies een kolom.
in de knoppenbalk, klik op 'Categorieën' boven in de navigatiekolom, klik op het pop‑upmenu 'Voeg een categorie toe' en kies een kolom.
In een gecategoriseerde tabel kun je tekst en getallen invoeren zoals je dat in een standaardtabel doet. De tabel wordt automatisch opnieuw geordend op basis van de wijziging van de gegevens.
Een categorie aanmaken op basis van geselecteerde rijen
Als er geen bronkolom met gegevens is voor de categorie die je wilt aanmaken, kun je handmatig categorieën aanmaken door rijen te selecteren die je wilt groeperen. Je hebt bijvoorbeeld een tabel met colleges die je interessant lijken, met kolommen voor de locatie, het lesgeld en de reisafstand. Het is dan handig om de tabel te rangschikken op colleges die je wilt bijwonen. Je kunt heel makkelijk de rij voor elk college dat je wilt toevoegen aan die groep selecteren.
Selecteer de rijen die je wilt groeperen.
Schuif de aanwijzer over een rijnummer in je selectie, klik op het pijltje dat verschijnt en kies vervolgens 'Maak groep voor geselecteerde rijen'.
Als de tabel geen andere categorieën bevat, wordt aan het einde van de tabel een bronkolom met de naam 'Categorie 1' toegevoegd. De rijen worden georganiseerd in twee groepen, 'Groep 1' en 'Groep 2': een groep voor de gegevens die je hebt geselecteerd en een groep voor de gegevens die je niet hebt geselecteerd.
Als de tabel al gecategoriseerd is, krijgt de nieuwe groep een plaatsaanduidingsnaam in de bestaande bronkolom (in plaats van dat er een nieuwe categorie wordt aangemaakt).
De hiërarchie van de categorieën wijzigen
Als je tabel subcategorieën heeft, kun je een categorie omhoog of omlaag schuiven in de hiërarchie om je gegevens opnieuw te ordenen. Als je bijvoorbeeld een tabel hebt waarin je de shirtverkoop hebt ingedeeld op verkoopdatum en vervolgens op verkoper, kun je ervoor kiezen om de gegevens eerst te rangschikken op verkoper en daarna op verkoopdatum.
Selecteer de overzichtsrij (de rij met de groepsnaam) voor de groep die je wilt verplaatsen.
Beweeg de aanwijzer over rand van de rij (links van de eerste kolom in de rij ), klik op de pijl die verschijnt en kies vervolgens 'Verhoog' om het niveau van de categorie te verhogen in de hiërarchie, of 'Verlaag' om het niveau in de categorie te verlagen.
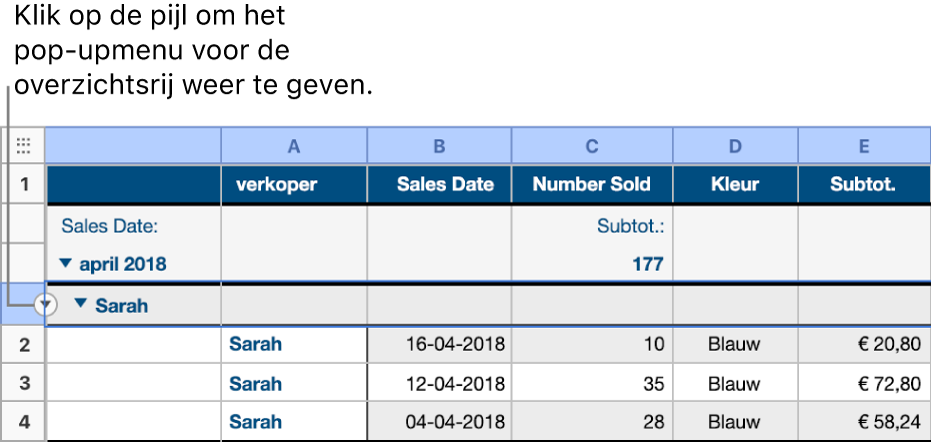
Een bronkolom verbergen of tonen
Je kunt een bronkolom verbergen om de hoeveelheid getoonde gegevens in een tabel met categorieën te verminderen. De tabel blijft gecategoriseerd op gegevens in de verborgen kolom.
Selecteer de tabel, klik op de knop 'Organiseer'
 in de knoppenbalk en klik vervolgens op 'Categorieën' boven in de navigatiekolom.
in de knoppenbalk en klik vervolgens op 'Categorieën' boven in de navigatiekolom.Klik op 'Verberg kolom' onder de categorie waarvan je de bronkolom wilt verbergen; om deze opnieuw weer te geven klik je op 'Maak kolom zichtbaar'.
De naam van een categorie wijzigen
In de bronkolom voor de categorie selecteer je de kolomkoptekst, typ je een nieuwe naam en druk je op Return.
Opmerking: Het categorielabel dat boven de groepsnaam wordt weergegeven in de overzichtsrij kan niet worden gewijzigd.
Categorieën in- of uitschakelen
Als je de oorspronkelijke tabel met ongeordende gegevens wilt bekijken, kun je categorieën uitzetten. Je kunt categorieën altijd weer inschakelen om de gegevens opnieuw gegroepeerd weer te geven. De categorisering wordt dan aangepast op basis van eventuele bewerkingen die je hebt gedaan terwijl categorieën waren uitgeschakeld.
Selecteer de tabel, klik op de knop 'Organiseer'
 in de knoppenbalk en klik vervolgens op 'Categorieën' boven in de navigatiekolom.
in de knoppenbalk en klik vervolgens op 'Categorieën' boven in de navigatiekolom.Schakel het aankruisvak 'Categorieën' uit.
Om de gecategoriseerde tabel weer te bekijken, schakel je het aankruisvak 'Categorieën' in.
Een categorie verwijderen
Je kunt een categorie verwijderen zodat de gegevens niet langer zijn geordend in groepen (de gegevens zelf blijven in de tabel). Wanneer je een categorie verwijdert die subcategorieën heeft, worden de subcategorieën omhoog verplaatst in de hiërarchie.
Selecteer de tabel, klik op de knop 'Organiseer'
 in de knoppenbalk en klik vervolgens op 'Categorieën' boven in de navigatiekolom.
in de knoppenbalk en klik vervolgens op 'Categorieën' boven in de navigatiekolom.Klik op het prullenmandsymbool
 rechts van de categorie die je wilt verwijderen.
rechts van de categorie die je wilt verwijderen.