
Je notities vergrendelen op de Mac
Als je werkt met bijgewerkte iCloud-notities of met notities die op je Mac worden bewaard, kun je de notities die je privé wilt houden vergrendelen, zodat alleen personen die het wachtwoord kennen deze notities kunnen bekijken. Je stelt een wachtwoord in waarmee je elke notitie kunt vergrendelen of ontgrendelen. Als je Mac of Magic Keyboard Touch ID heeft of als je een Apple Watch hebt, kun je ook deze opties gebruiken om je notities te ontgrendelen.
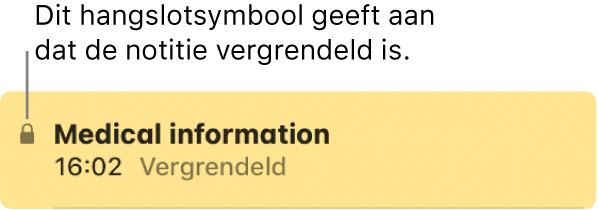
WAARSCHUWING: Als je je wachtwoord niet meer weet en je notities niet met Touch ID op je Mac of Magic Keyboard of met je Apple Watch kunt ontgrendelen, kun je je vergrendelde notities niet bekijken.
Een wachtwoord instellen
Kies in de app Notities
 op de Mac 'Notities' > 'Voorkeuren' en klik vervolgens op 'Stel wachtwoord in'.
op de Mac 'Notities' > 'Voorkeuren' en klik vervolgens op 'Stel wachtwoord in'.Opmerking: Als je meerdere accounts hebt, selecteer je eerst de account die je wilt gebruiken.
Typ een wachtwoord in het veld 'Wachtwoord' en typ dit wachtwoord nogmaals in het veld 'Controle'.
Geef een aanwijzing op die dient als geheugensteuntje voor het wachtwoord.
De aanwijzing verschijnt als je tweemaal achter elkaar het verkeerde wachtwoord typt.
Belangrijk: Het wordt aangeraden om een aanwijzing toe te voegen. Als je je wachtwoord niet meer weet en je notities niet met Touch ID op je Mac of Magic Keyboard of met je Apple Watch kunt ontgrendelen, kun je je vergrendelde notities niet bekijken. Apple kan je ook niet helpen om weer toegang tot die vergrendelde notities te krijgen. Je kunt een nieuw wachtwoord aanmaken waarmee je alle toekomstige notities kunt beveiligen. Zie het Apple Support-artikel Notities vergrendelen op een iPhone, iPad, iPod touch en Mac.
Klik op 'Stel wachtwoord in'.
Als je Mac of Magic Keyboard Touch ID heeft, selecteer je 'Gebruik Touch ID' om je notities met je vingerafdruk te kunnen ontgrendelen.
Een notitie vergrendelen
Nadat je een wachtwoord hebt ingesteld, kun je je notities vergrendelen.
Selecteer in de app Notities
 op de Mac de notitie die je wilt vergrendelen.
op de Mac de notitie die je wilt vergrendelen.Klik op de vergrendelknop
 , selecteer 'Vergrendel notitie' en typ het wachtwoord. (Je kunt ook Touch ID op je Mac of Magic Keyboard gebruiken of je Apple Watch gebruiken.)
, selecteer 'Vergrendel notitie' en typ het wachtwoord. (Je kunt ook Touch ID op je Mac of Magic Keyboard gebruiken of je Apple Watch gebruiken.)Als je het wachtwoord al hebt ingevoerd tijdens deze sessie van Notities, hoef je dat niet opnieuw te doen.
Om een notitie te ontgrendelen, selecteer je de vergrendelde notitie, klik je op de vergrendelknop ![]() , kies je 'Verwijder vergrendeling' en typ je vervolgens het wachtwoord. Je kunt ook Touch ID op je Mac of Magic Keyboard gebruiken of je Apple Watch gebruiken.
, kies je 'Verwijder vergrendeling' en typ je vervolgens het wachtwoord. Je kunt ook Touch ID op je Mac of Magic Keyboard gebruiken of je Apple Watch gebruiken.
Je kunt notities niet vergrendelen
De volgende notities kun je niet vergrendelen:
Een notitie die je met anderen hebt gedeeld.
Een notitie waaraan een video, audiobestand, pdf of document is toegevoegd. Alleen tabellen, afbeeldingen, tekeningen, gescande documenten, kaarten en webbijlagen kunnen aan een vergrendelde notitie worden toegevoegd.
Een notitie die wordt bewaard in een iCloud-account die nog niet is bijgewerkt. Zie Informatie over het gebruik van iCloud-notities op de Mac.
Vergrendelde notities bekijken
Selecteer in de app Notities
 op de Mac een vergrendelde notitie.
op de Mac een vergrendelde notitie.Typ het wachtwoord als je hierom wordt gevraagd. (Je kunt ook Touch ID op je Mac of Magic Keyboard gebruiken of je Apple Watch gebruiken.)
Nadat je het wachtwoord hebt getypt, worden alle vergrendelde notities in de account ontgrendeld, zodat je ze eenvoudig kunt bekijken zonder dat je tijdens dezelfde sessie van Notities het wachtwoord opnieuw hoeft te typen.
Om alle vergrendelde notities opnieuw te vergrendelen, kies je 'Notities' > 'Sluit alle vergrendelde notities'. Als je notities niet opnieuw vergrendelt, worden ze automatisch vergrendeld na een bepaalde periode van activiteit of wanneer je Notities sluit.
Je wachtwoord wijzigen
Kies in de app Notities
 op de Mac 'Notities' > 'Voorkeuren' en klik vervolgens op 'Wijzig wachtwoord'.
op de Mac 'Notities' > 'Voorkeuren' en klik vervolgens op 'Wijzig wachtwoord'.Opmerking: Als je meerdere accounts hebt, selecteer je eerst de account die je wilt gebruiken.
Typ het huidige wachtwoord in het veld 'Oud wachtwoord'.
Typ in het veld 'Nieuw wachtwoord' je nieuwe wachtwoord en typ dit wachtwoord nogmaals in het veld 'Controle'.
Geef een aanwijzing op die dient als geheugensteuntje voor het wachtwoord.
De aanwijzing verschijnt als je tweemaal achter elkaar het verkeerde wachtwoord typt.
Belangrijk: Het wordt aangeraden om een aanwijzing toe te voegen. Als je je wachtwoord niet meer weet en je notities niet met Touch ID op je Mac of Magic Keyboard of met je Apple Watch kunt ontgrendelen, kun je je vergrendelde notities niet bekijken. Apple kan je ook niet helpen om weer toegang tot die vergrendelde notities te krijgen. Je kunt een nieuw wachtwoord aanmaken waarmee je alle toekomstige notities kunt beveiligen. Zie het Apple Support-artikel Notities vergrendelen op een iPhone, iPad, iPod touch en Mac.
Klik op 'Wijzig wachtwoord'.
Alle vergrendelde notities worden bijgewerkt, zodat het nieuwe wachtwoord wordt gebruikt.
Belangrijk: Wanneer je het wachtwoord voor een iCloud-account wijzigt en je ook de Op mijn Mac-account gebruikt, kun je beide wachtwoorden hetzelfde houden. Als je dit wilt, wordt het wachtwoord voor Op mijn Mac automatisch gewijzigd in het wachtwoord van je iCloud-account.
Je wachtwoord opnieuw instellen
Het is raadzaam je wachtwoord alleen opnieuw in te stellen als je je huidige wachtwoord bent vergeten, maar ook je nieuwe notities wilt kunnen vergrendelen. Voor notities die al vergrendeld zijn, geldt nog steeds het wachtwoord dat van kracht was toen je de notities vergrendelde.
Opmerking: Je wordt met klem aangeraden het wachtwoord te wijzigen (zie "Je wachtwoord wijzigen" hierboven) in plaats van het opnieuw in te stellen. Wanneer je het wachtwoord opnieuw instelt, moet je meerdere wachtwoorden beheren en is het moeilijk te bepalen welke notitie met welk wachtwoord is vergrendeld.
Kies in de app Notities
 op de Mac 'Notities' > 'Voorkeuren', klik op 'Stel wachtwoord opnieuw in' en klik vervolgens op OK om je keuze te bevestigen.
op de Mac 'Notities' > 'Voorkeuren', klik op 'Stel wachtwoord opnieuw in' en klik vervolgens op OK om je keuze te bevestigen.Opmerking: Als je meerdere accounts hebt, selecteer je eerst de account die je wilt gebruiken.
Als het een iCloud-account betreft, typ je je iCloud-wachtwoord en druk je op de Return-toets.
Klik op 'Stel wachtwoord opnieuw in' om te bevestigen dat je het wachtwoord opnieuw wilt instellen.
Typ een wachtwoord in het veld 'Wachtwoord' en typ dit wachtwoord nogmaals in het veld 'Controle'.
Geef een aanwijzing op die dient als geheugensteuntje voor het wachtwoord.
De aanwijzing verschijnt als je tweemaal achter elkaar het verkeerde wachtwoord typt.
Belangrijk: Het wordt aangeraden om een aanwijzing toe te voegen. Als je je wachtwoord niet meer weet en je notities niet met Touch ID op je Mac of Magic Keyboard of met je Apple Watch kunt ontgrendelen, kun je je vergrendelde notities niet bekijken. Apple kan je ook niet helpen om weer toegang tot die vergrendelde notities te krijgen. Je kunt een nieuw wachtwoord aanmaken waarmee je alle toekomstige notities kunt beveiligen. Zie het Apple Support-artikel Notities vergrendelen op een iPhone, iPad, iPod touch en Mac.
Klik op 'Stel wachtwoord in'.
Als je het wachtwoord opnieuw instelt, kun je met het nieuwe wachtwoord alleen notities ontgrendelen waarvoor dat nieuwe wachtwoord wordt gebruikt. Voor wachtwoorden met een ouder wachtwoord moet je dat wachtwoord invoeren om ze te kunnen bekijken.