Je MacBook Pro configureren
De eerste keer dat je MacBook Pro wordt opgestart, verschijnt de configuratie-assistent om je te helpen met het uitvoeren van enkele eenvoudige stappen die nodig zijn om je nieuwe Mac te kunnen gebruiken. Je kunt alle stappen volgen of sommige stappen overslaan en die instellingen later configureren. Het kan bijvoorbeeld logisch zijn om Schermtijd later te configureren, omdat je dit voor verschillende gebruikers kunt instellen.
De configuratie-assistent helpt je bij het volgende:
Stel land of regio in: Hiermee stel je de taal en de tijdzone voor je Mac in.
Toegankelijkheidsopties: Bekijk de toegankelijkheidsopties voor zicht, motoriek, gehoor en cognitieve vaardigheden, of klik op 'Niet nu'. Zie Toegankelijkheid op de Mac voor meer informatie.
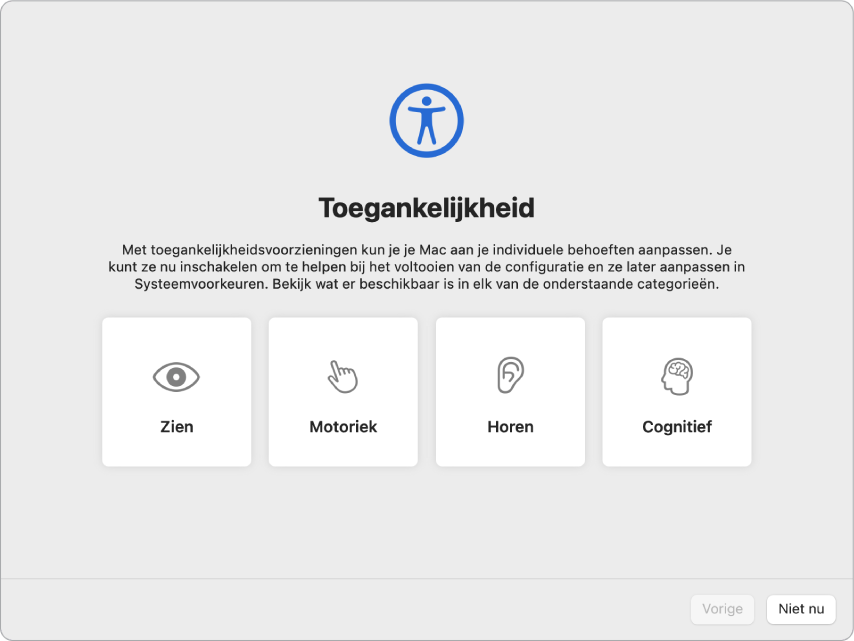
Verbinding maken met een wifinetwerk: Kies het netwerk en voer indien nodig een wachtwoord in. (Als je ethernet gebruikt, kun je ook 'Andere netwerkopties' kiezen.) Om het netwerk later te wijzigen, klik je op het wifistatussymbool
 in de menubalk of open je Systeeminstellingen, klik je op 'Wifi' in de navigatiekolom, kies je een netwerk en voer je het wachtwoord in. Je kunt wifi hier ook in- of uitschakelen.
in de menubalk of open je Systeeminstellingen, klik je op 'Wifi' in de navigatiekolom, kies je een netwerk en voer je het wachtwoord in. Je kunt wifi hier ook in- of uitschakelen.Tip: Als na de configuratie het wifistatussymbool
 niet in de menubalk wordt getoond, kun je dit symbool toevoegen. Open Systeeminstellingen, klik op 'Bedieningspaneel' in de navigatiekolom en selecteer 'Toon in menubalk' voor wifi.
niet in de menubalk wordt getoond, kun je dit symbool toevoegen. Open Systeeminstellingen, klik op 'Bedieningspaneel' in de navigatiekolom en selecteer 'Toon in menubalk' voor wifi.Gegevens kopiëren: Als je gegevens nu of later wilt kopiëren van een andere computer, raadpleeg je Je gegevens overbrengen naar je nieuwe MacBook Pro. Als je een nieuwe computer configureert en nog nooit eerder een Mac hebt geconfigureerd, klik je op 'Niet nu' in het venster van Migratie-assistent.
Inloggen met je Apple ID: Je Apple ID bestaat uit een e‑mailadres en een wachtwoord. Je Apple ID is de account die je gebruikt voor alles wat je met Apple doet, zoals gebruikmaken van de App Store, de Apple TV-app, Apple Books, iCloud of Berichten. Het is het beste om je eigen Apple ID te hebben en deze niet te delen. Als je nog geen Apple ID hebt, kun je er gratis een aanmaken tijdens de configuratie. Log in met dezelfde Apple ID om elke Apple voorziening te gebruiken op elk apparaat, of dat nu je computer, een iOS- of iPadOS-apparaat of een Apple Watch is. Zie Apple ID op de Mac.
Tip: Als je al een ander apparaat hebt geconfigureerd met macOS 12 of nieuwer, iOS 15 of nieuwer of iPadOS 15 of nieuwer, zie je een paneel voor snelle configuratie met de naam 'Maak van deze Mac je nieuwe Mac'. Met snelle configuratie worden veel stappen overgeslagen en worden de instellingen gebruikt die in je iCloud-account zijn bewaard.
Bestanden bewaren in iCloud: Met iCloud kun je je materiaal (documenten, foto's, enzovoort) in de cloud bewaren, zodat je er overal toegang toe hebt. Zorg dat je op al je apparaten met dezelfde Apple ID bent ingelogd. Om deze optie later in te stellen, open je Systeeminstellingen en klik je in de navigatiekolom op 'Inloggen met je Apple ID' als je nog niet bent ingelogd. Nadat je bent ingelogd, klik je op je Apple ID in de navigatiekolom, klik je op 'iCloud' en selecteer je de voorzieningen die je wilt gebruiken. Tijdens de configuratie kun je er ook voor kiezen om je wachtwoorden in iCloud-sleutelhanger te bewaren. Zie Toegang tot iCloud-materiaal op de Mac voor meer informatie.
Schermtijd: Houd het gebruik van je computer in de gaten en ontvang rapporten hierover. Zie Schermtijd op de Mac voor opties en details.
Siri en 'Hé, Siri' inschakelen: Je kunt Siri en 'Hé, Siri' inschakelen tijdens de configuratie (zodat je Siri-verzoeken kunt uitspreken). Om 'Hé, Siri' in te schakelen spreek je verschillende Siri-commando's uit wanneer daarom wordt gevraagd. Zie Siri op de Mac als je Siri en 'Hé, Siri' later wilt inschakelen en voor informatie over het gebruik van Siri op je Mac.
Touch ID configureren: Je kunt tijdens de configuratie een vingerafdruk toevoegen aan Touch ID. Om Touch ID later te configureren of om extra vingerafdrukken toe te voegen, open je Systeeminstellingen en klik je op 'Touch ID en wachtwoord' in de navigatiekolom. Om een vingerafdruk toe te voegen, klik je op
 en volg je de instructies op het scherm.
en volg je de instructies op het scherm. Je kunt ook instellen waarvoor je Touch ID op je MacBook Pro wilt gebruiken: om je Mac te ontgrendelen, om Apple Pay te gebruiken (zie Apple Pay gebruiken op de Mac), om materiaal te kopen in de App Store, de Apple TV-app, Apple Books en op websites en om je wachtwoord automatisch in te vullen.
Tip: Als twee of meer gebruikers dezelfde MacBook Pro gebruiken, kunnen ze beiden een vingerafdruk aan Touch ID toevoegen om de MacBook Pro snel te ontgrendelen en in te loggen. Je kunt maximaal drie vingerafdrukken per gebruikersaccount toevoegen en vijf vingerafdrukken in totaal voor alle gebruikersaccounts op je MacBook Pro.
Zie Touch ID gebruiken op de Mac in de macOS-gebruikershandleiding voor meer informatie.
Apple Pay configureren: Je kunt tijdens de configuratie Apple Pay voor één gebruikersaccount instellen op je MacBook Pro. Andere gebruikers kunnen ook betalen via Apple Pay, maar moeten hun aankoop voltooien met een iPhone of Apple Watch waarop Apple Pay is geconfigureerd (zie Apple Pay gebruiken op de Mac). Volg de instructies op het scherm om je kaart toe te voegen en te verifiëren. Als je al een kaart gebruikt voor media-aankopen, wordt je mogelijk gevraagd om deze kaart eerst te verifiëren.
Om Apple Pay later te configureren of om extra kaarten toe te voegen, open je Systeeminstellingen en klik je op 'Wallet en Apple Pay'. Volg de instructies op het scherm om Apple Pay te configureren.
Opmerking: Je bank bepaalt of een betaalkaart in aanmerking komt voor gebruik met Apple Pay. Tijdens het verificatieproces wordt je mogelijk gevraagd om aanvullende informatie te verstrekken. Een groot aantal creditcards en betaalkaarten kan met Apple Pay worden gebruikt. Zie het Apple Support-artikel Apple Pay: deelnemende banken voor informatie over de beschikbaarheid van Apple Pay en deelnemende banken.
Je weergave kiezen: Selecteer 'Licht', 'Donker' of 'Automatisch' voor de weergave van je bureaublad. Om iets anders te kiezen dan wat je tijdens de configuratie hebt ingesteld, open je Systeeminstellingen, klik je op 'Weergave' en selecteer je een optie. Je kunt ook andere weergaveopties instellen, zoals de markeringskleur of de grootte van de symbolen in de navigatiekolom.
Tip: Is dit je eerste Mac? Raadpleeg dan Is dit je eerste Mac? in deze handleiding, De namen van componenten en andere onderdelen op de Mac in de macOS-gebruikershandleiding en het Apple Support-artikel Tips voor mensen die overstappen van Windows naar Mac.