Vensters op je Mac beheren
Het kan zomaar gebeuren dat je een stuk of tien apps tegelijk open hebt en dat er voor elke app een of meer vensters open zijn op het bureaublad. Gelukkig heb je een aantal mogelijkheden om al die open vensters efficiënt te bekijken en te doorlopen. Als je niet afgeleid wilt worden, kun je één app het hele scherm laten vullen, twee apps naast elkaar op het scherm weergeven of een aangepaste werkruimte indelen. Je kunt je apps en vensters automatisch ordenen met Stage Manager om je bureaublad overzichtelijk te houden en snel tussen taken te schakelen. Als je een venster nodig hebt dat achter andere vensters verstopt zit, kun je met Mission Control al je open vensters in één laag weergeven. Je kunt meerdere bureaubladspaces gebruiken om je werk over verschillende bureaubladen te verdelen en efficiënter te werken.
Het hele scherm gebruiken. Focus op één app met de schermvullende weergave. In de schermvullende weergave is de menubalk verborgen totdat je de aanwijzer naar de bovenkant van het scherm verplaatst. Ook kun je instellen dat de menubalk altijd wordt weergegeven. Om de schermvullende weergave in of uit te schakelen, plaats je de aanwijzer op de groene knop linksboven in het venster en kies je 'Schermvullend' uit het menu dat verschijnt. Zie Apps schermvullend weergeven.
Het scherm splitsen. Met Split View kun je in twee appvensters naast elkaar werken. Plaats de aanwijzer op de groene knop linksboven in het venster dat je wilt gebruiken, klik op 'Schermvullend' en kies 'Rechts in scherm' of 'Links in scherm' om de positie van het venster aan te geven. Klik op een ander venster om dit automatisch de andere helft van het scherm te laten vullen. Houd de aanwijzer op de groene knop om meer opties weer te geven, zoals het wisselen van app en de twee vensters schermvullend weergeven. Zie Apps in Split View gebruiken.
Vensters naast elkaar plaatsen. Je kunt vensters verplaatsen en groter of kleiner maken, of vensters schermvullend rangschikken. Verplaats de aanwijzer naar de groene knop linksboven in het venster dat je wilt gebruiken en kies hoe je vensters op het scherm wilt rangschikken. Zie Vensters naast elkaar plaatsen.
Tip: Als je het bureaublad wilt bekijken terwijl er meerdere vensters geopend zijn, klik je ergens op de achtergrond van het bureaublad om alle geopende vensters snel opzij te schuiven. Klik nogmaals op de achtergrond van het bureaublad om de vensters opnieuw weer te geven en verder te gaan met waar je mee bezig was.
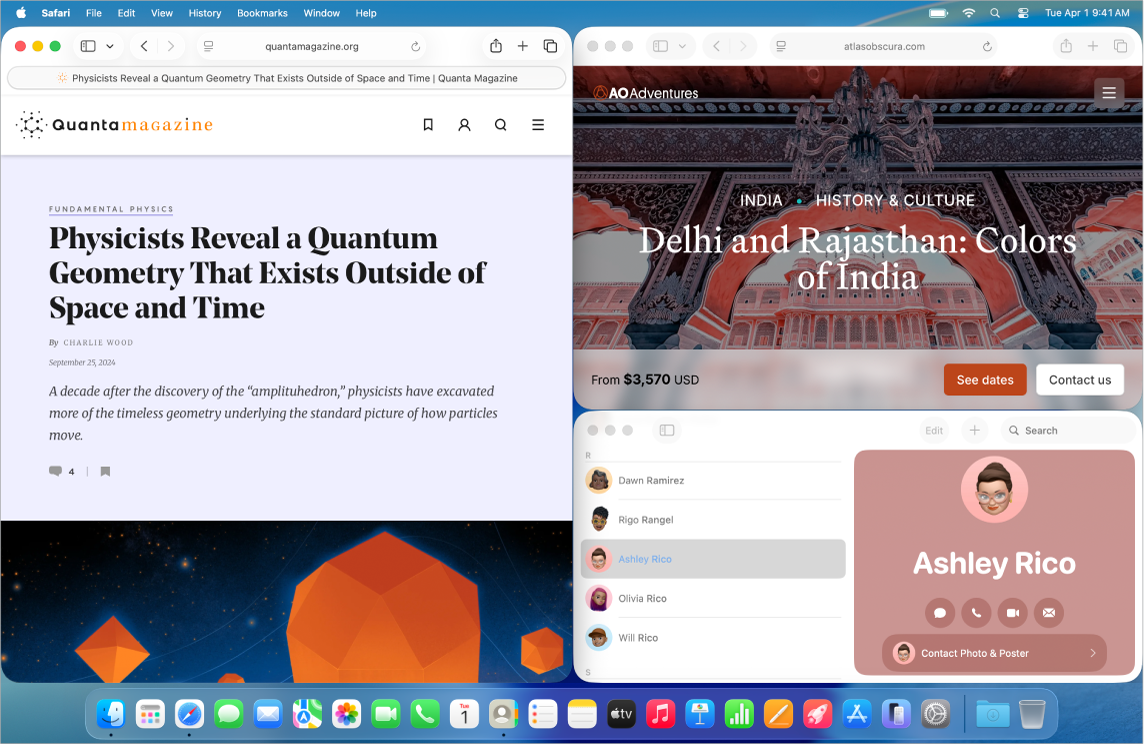
Widgets. Als je widgets uit de widgetgalerie op je bureaublad zet, heb je snel toegang tot veelgebruikte apps. Klik op de datum en tijd in de menubalk of klik met de Control-toets ingedrukt op het bureaublad. Klik vervolgens op 'Wijzig widgets' om widgets toe te voegen, te verwijderen of anders te rangschikken. Je kunt nieuwe widgets naar elke willekeurige plek op het bureaublad of in het meldingencentrum slepen. Als je op je iPhone en je Mac bij dezelfde Apple Account bent ingelogd, kun je ook je iPhone-widgets aan je bureaublad toevoegen zonder dat je de bijbehorende apps op je Mac hoeft te installeren.
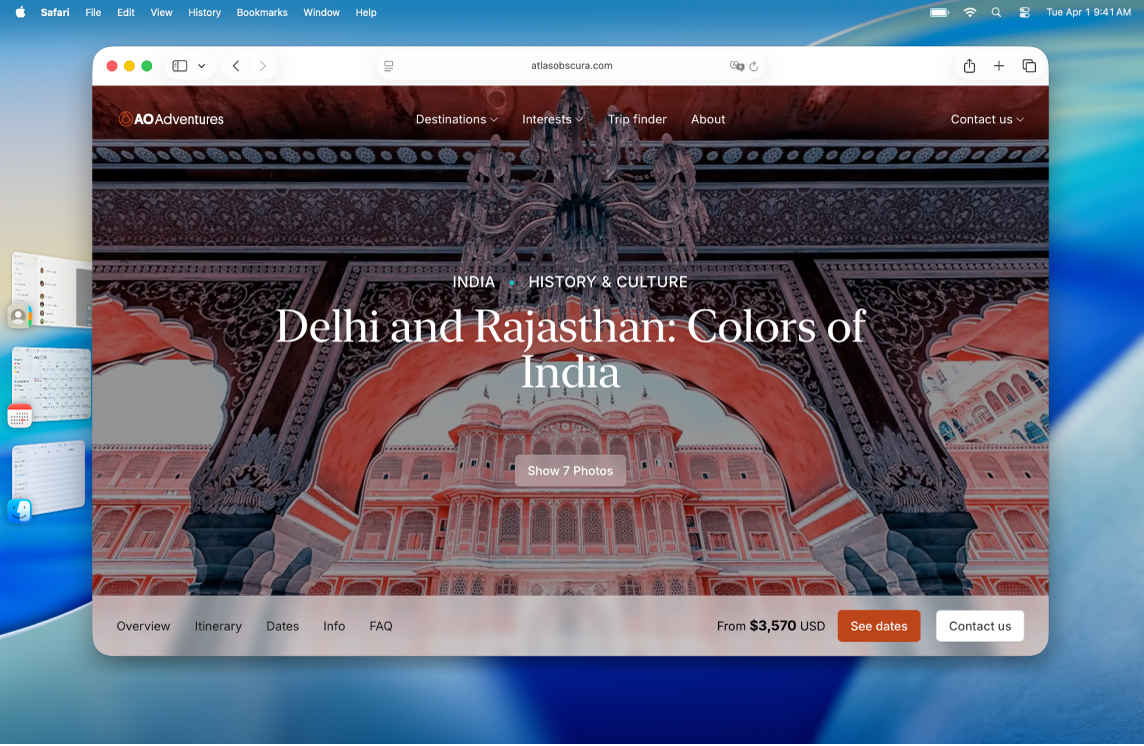
Stage Manager. Orden je apps en vensters automatisch om je bureaublad overzichtelijk te houden. Datgene waar je mee bezig bent staat midden op het scherm, terwijl je andere vensters aan de zijkant staan en met één klik toegankelijk zijn. Open het bedieningspaneel en klik op ![]() . Zie Het bureaublad op je Mac ordenen met Stage Manager.
. Zie Het bureaublad op je Mac ordenen met Stage Manager.
Mission Control. Hiermee geef je alle geopende vensters snel in één laag weer. Vervolgens kun je op een venster klikken om dat op de normale grootte als het actieve venster op de voorgrond te plaatsen. Als je meerdere bureaubladen (spaces) hebt of apps weergeeft in Split View, worden die boven in het scherm in een rij weergegeven. Om Mission Control in of uit te schakelen, druk je op 

Als één bureaublad niet genoeg is. Als je je appvensters in meerdere bureaubladspaces ordent, kun je gemakkelijk schakelen tussen die spaces. Om een space aan te maken, activeer je Mission Control en klik je op 
Vensterregelaars. De rode, gele en groene knop linksboven in elk venster zitten daar niet zomaar. Klik op de rode knop om een appvenster te sluiten. Bij sommige apps sluit je hiermee de hele app en alle geopende vensters ervan. Bij andere apps sluit je alleen het huidige venster, maar blijft de app geopend. Met de gele knop sluit je het venster tijdelijk en wordt het rechts in het Dock geplaatst. Als je het venster weer wilt openen, klik je erop in het Dock. Met de groene knop kun je je vensters snel schermvullend of in Split View weergeven of andere opties kiezen.