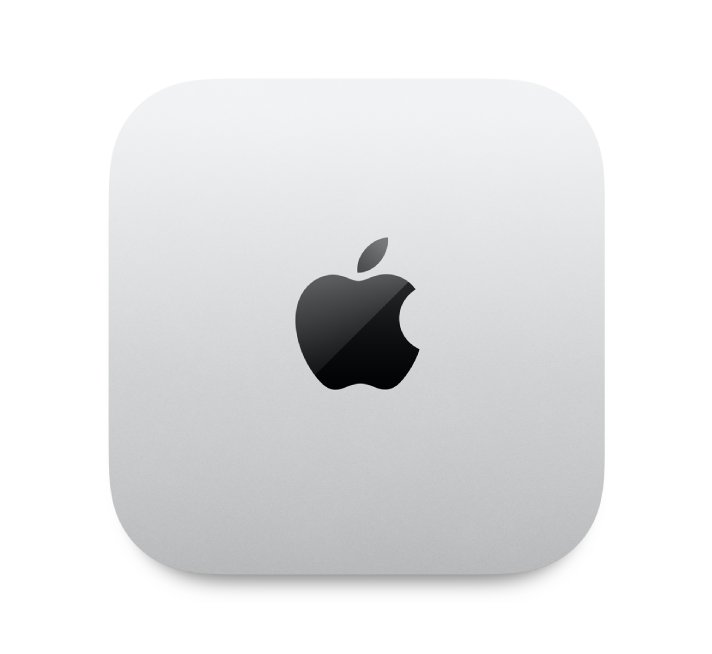
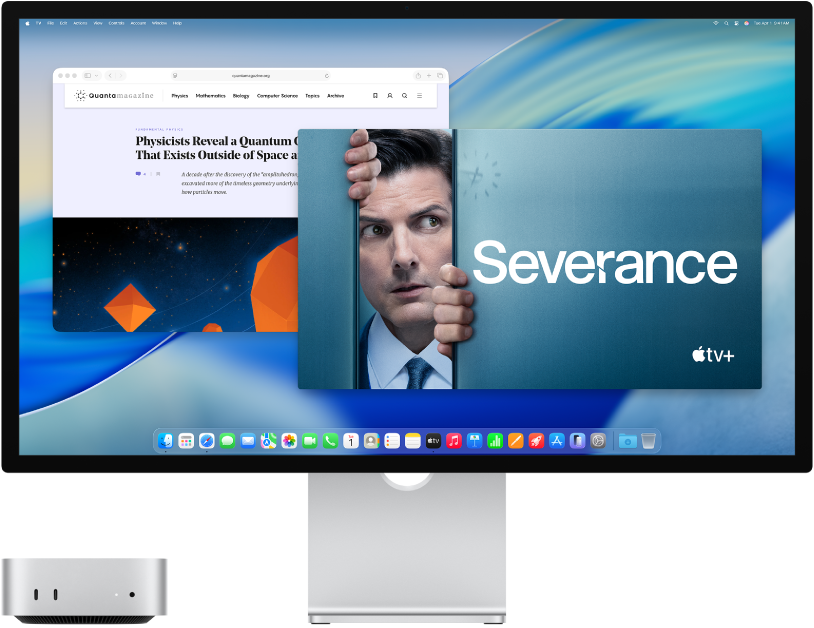
Kijk eens rond op je nieuwe Mac
Volg een korte rondleiding langs de poorten, connectors, accessoires en andere voorzieningen van je Mac mini.
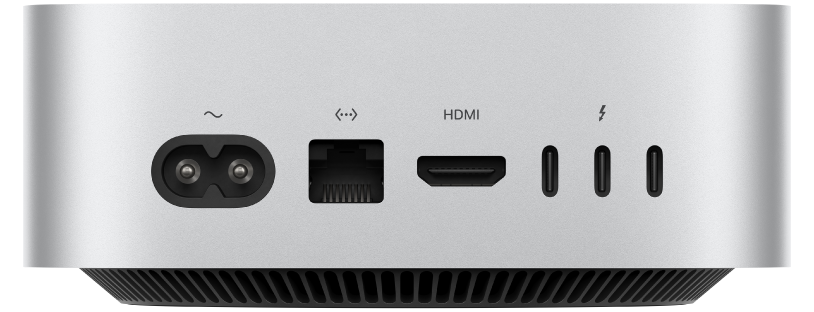
Wil je aan de slag?
Nadat je een beeldscherm, toetsenbord en muis of trackpad hebt aangesloten, druk je op de aan/uit-knop achter op de Mac mini. Volg de aanwijzingen van de configuratie-assistent en alles gaat verder vanzelf.
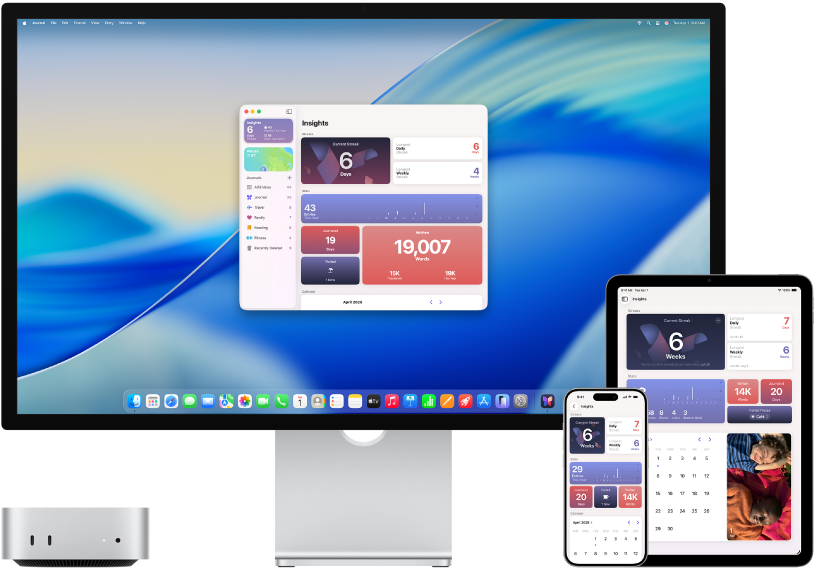
Houd alles gesynchroniseerd
Open je documenten, foto's, contacten, enzovoort op al je apparaten met iCloud. En gebruik je Mac mini met je iOS- en iPadOS-apparaten om telefoongesprekken te voeren, te kopiëren en te plakken tussen verschillende apparaten of een Instant Hotspot aan te maken.
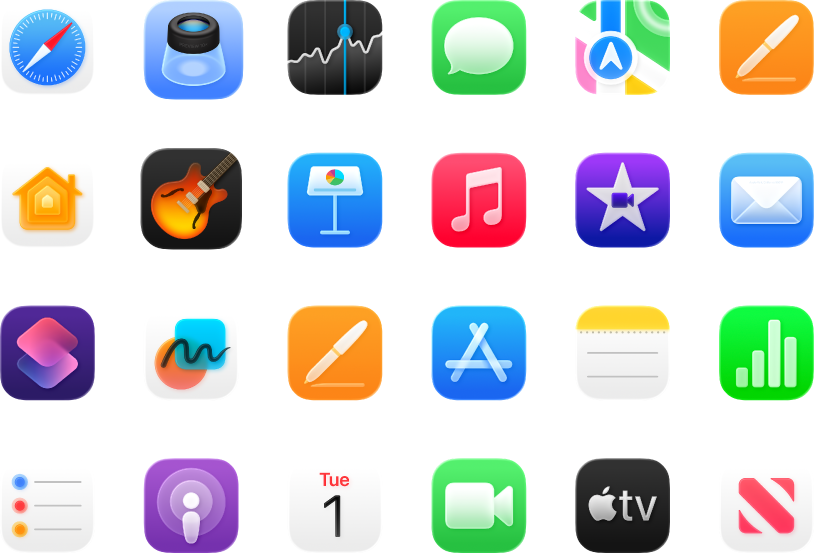
Doe meer
Met de ingebouwde apps op je Mac mini kun je eenvoudig contact houden met anderen, creatief aan de slag gaan en genieten van urenlang vermaak.
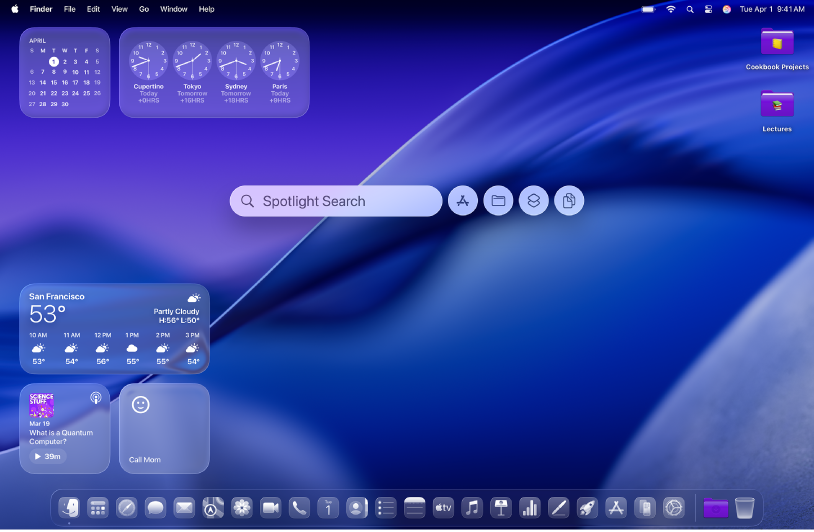
Ontdek nieuwe functies
In de Mac-gebruikershandleiding lees je wat er nieuw is in macOS Tahoe en de meegeleverde apps.
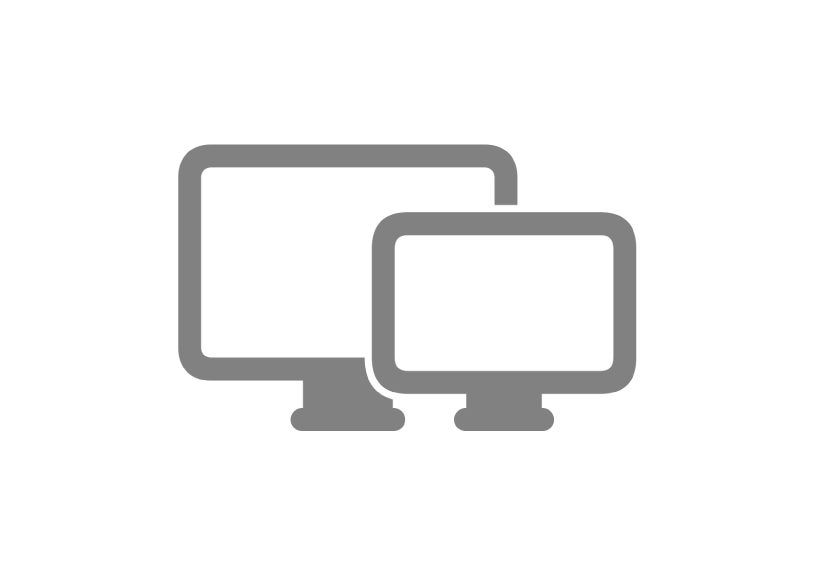
Een beeldscherm aansluiten
Je kunt maximaal drie externe beeldschermen op de Mac mini aansluiten, dus je hebt een desktop waar je echt alles mee kunt, welke configuratie je ook kiest.
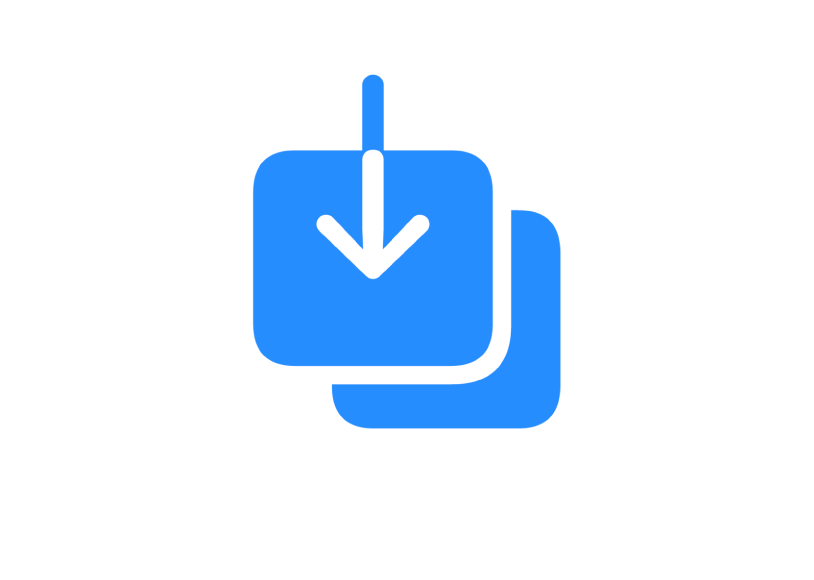
Gegevens overzetten
Je kunt je gegevens, zoals bestanden, contacten en accounts, van een andere computer naar je nieuwe Mac overbrengen.
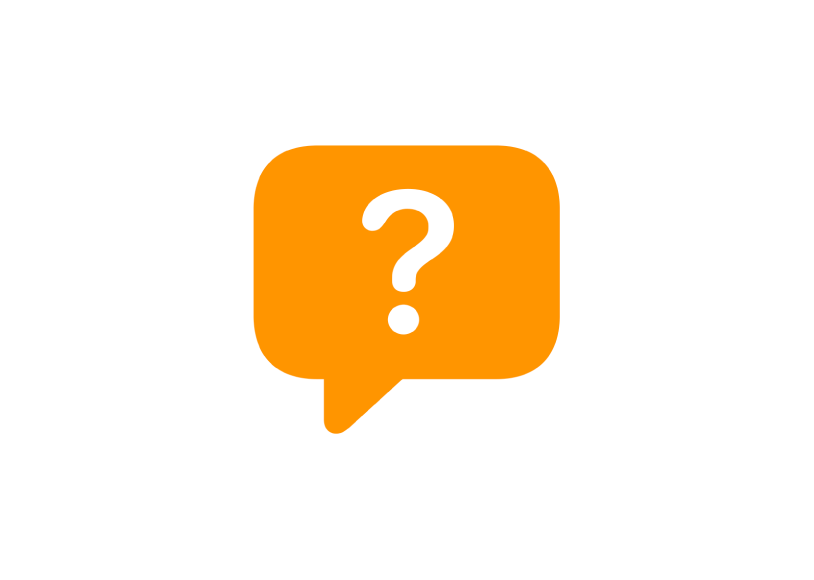
Algemene vragen
Wil je meer weten over je Mac mini? Bekijk antwoorden op algemene vragen over de Mac.
Om in de Mac mini-basishandleiding te zoeken, klik je op 'Inhoudsopgave' bovenaan de pagina of typ je een of meer woorden in het zoekveld.
Raadpleeg de website Support voor Mac mini voor meer ondersteuning.