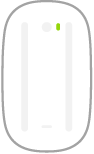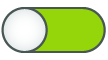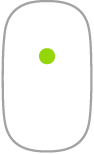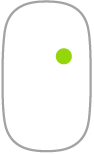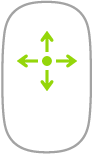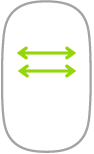Magic Mouse
Je kunt de Magic Mouse overal gebruiken, zolang deze zich binnen het bereik van je computer bevindt. Wanneer je de muis moet opladen of opnieuw moet koppelen, sluit je deze (afhankelijk van het model) met een USB-C-oplaadkabel of Lightning-naar-USB‑C-kabel aan op de Mac mini.
Zie Accessoires aansluiten op de Mac mini voor informatie over het aansluiten van de Magic Mouse op je Mac mini.
Hieronder volgen enkele veelgebruikte gebaren die je voor de Magic Mouse kunt gebruiken.
Gebaar | Taak | ||||||||||
|---|---|---|---|---|---|---|---|---|---|---|---|
In-/uitschakelen: Schuif de aan/uit-schakelaar | |||||||||||
Klikken: Druk op het bovenste gedeelte van de muis om te klikken of dubbel te klikken. | |||||||||||
Secundair klikken (oftewel met rechts klikken): Druk op de linker- of rechterkant van de muis om 'secundair te klikken'. (Om rechts en links klikken in te schakelen, klik je in Systeeminstellingen op 'Muis' en selecteer je 'Secundair klikken'.) Je kunt ook de Control-toets op het toetsenbord ingedrukt houden terwijl je met de muis klikt. | |||||||||||
360º scrollen: Veeg met één vinger over het oppervlak om in de gewenste richting te scrollen of te navigeren. | |||||||||||
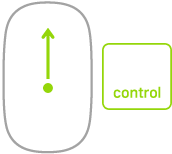 | Schermzoomen: Houd de Control-toets ingedrukt en scrol met één vinger om onderdelen op het scherm te vergroten. (Om schermzoomen in te schakelen, klik je in Systeeminstellingen op 'Toegankelijkheid'. Klik vervolgens op 'Zoomen' en selecteer 'Gebruik scrolgebaar met speciale toetsen om te zoomen'.) | ||||||||||
Vegen met twee vingers: Veeg naar links of rechts om door pagina's, foto's en andere elementen te bladeren. | |||||||||||
De muis aanpassen. Om instellingen zoals de aanwijzer- en scrolsnelheid aan te passen en om gebaren in te schakelen of aan te passen, ga je naar Systeeminstellingen en klik je op 'Muis'.