
Aan de slag met stembediening op de Mac
Met stembediening op de Mac kun je onder andere met je stem door het bureaublad en apps navigeren, met de inhoud van het scherm werken en tekst dicteren en wijzigen. Leer de basisbeginselen om snel aan de slag te kunnen gaan.
Stembediening inschakelen
Kies Apple-menu 
![]() , klik aan de rechterkant op 'Stembediening' (mogelijk moet je omlaag scrollen) en schakel vervolgens 'Stembediening' in.
, klik aan de rechterkant op 'Stembediening' (mogelijk moet je omlaag scrollen) en schakel vervolgens 'Stembediening' in.
Open de instellingen voor 'Stembediening'
Wanneer je stembediening voor het eerst inschakelt, moet je Mac verbinding met het internet hebben om eenmalig een bestand van Apple te downloaden. Daarna heb je voor stembediening geen internetverbinding meer nodig.
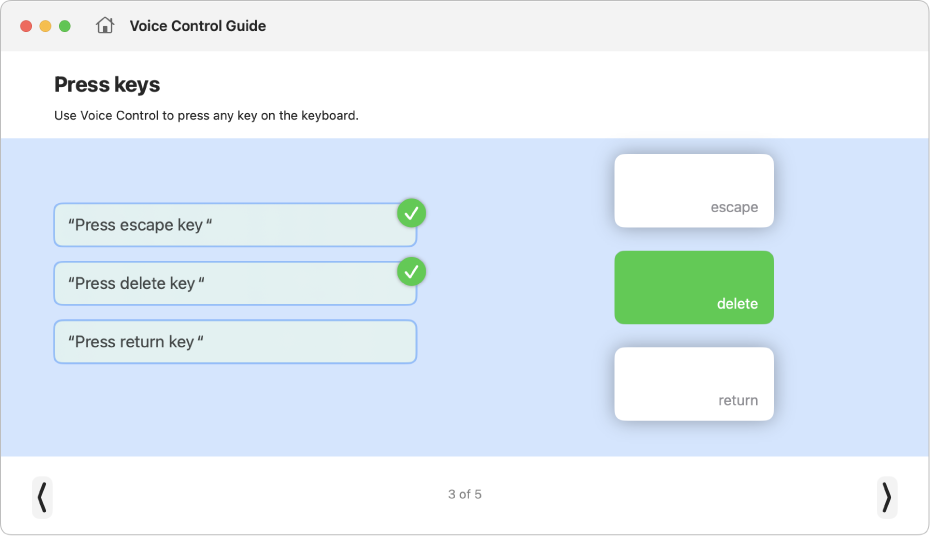
Leren en oefenen
Met de interactieve handleiding voor stembediening kun je leren hoe stembediening werkt en essentiële commando's oefenen.
![]() Stembediening: Zeg "Open de Stembediening-handleiding".
Stembediening: Zeg "Open de Stembediening-handleiding".
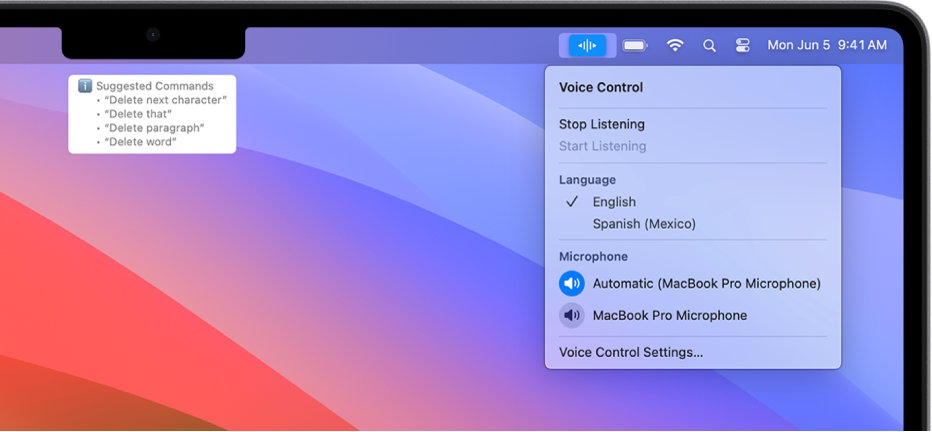
Commando's gebruiken
Om door je Mac te navigeren en met de inhoud van het scherm te werken, spreek je gewoon een commando uit.
![]() Stembediening: Zeg bijvoorbeeld: "Open Mail", "Scrol omlaag" of "Klik op 'Gereed'".
Stembediening: Zeg bijvoorbeeld: "Open Mail", "Scrol omlaag" of "Klik op 'Gereed'".
Als je iets zegt wat lijkt op een geaccepteerd stembedieningscommando, verschijnen er voorgestelde commando's boven in het scherm.
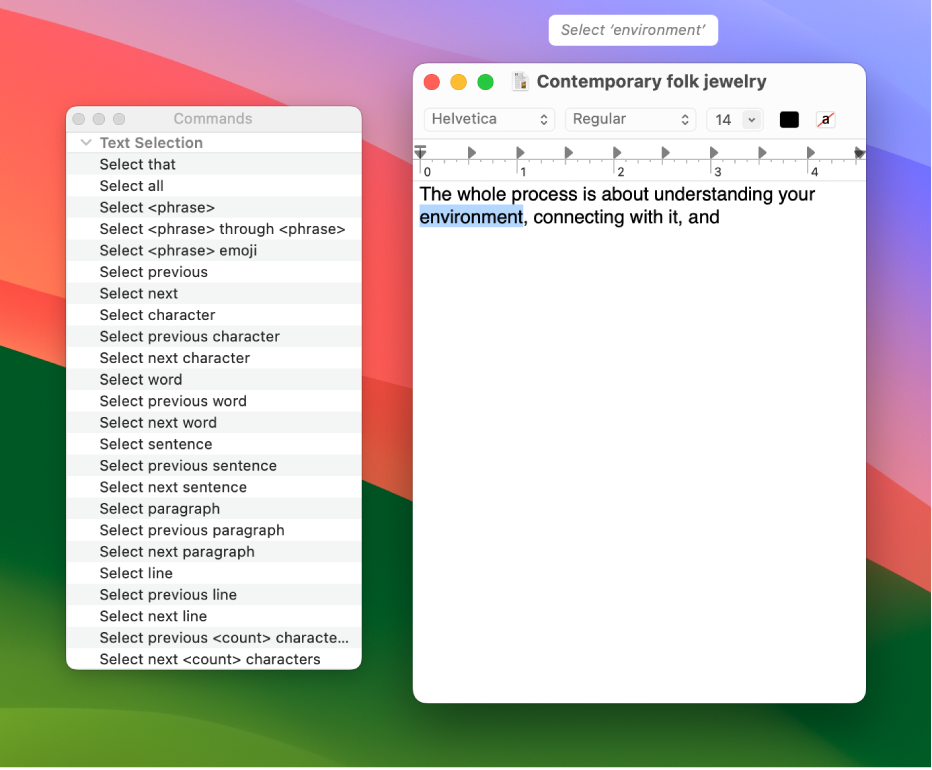
Zien welke commando's je kunt gebruiken
Je kunt een lijst met beschikbare commando's weergeven op basis van de app die je gebruikt en de taak die je op dat moment uitvoert.
![]() Stembediening: Zeg "Toon commando's".
Stembediening: Zeg "Toon commando's".
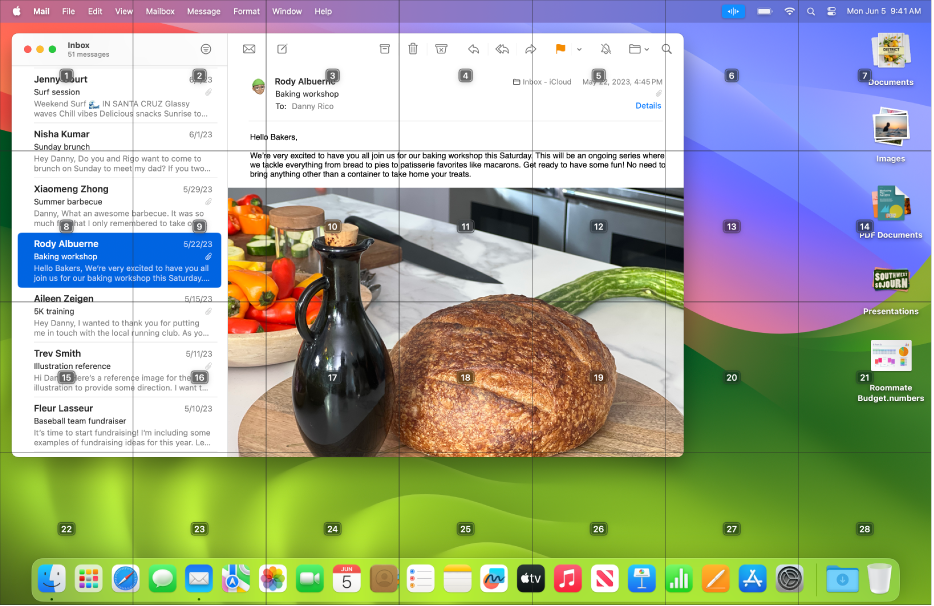
Nummers, namen of een raster weergeven
Als je niet weet hoe je iets noemt, kun je een naam of nummer naast elk onderdeel op het scherm weergeven of een genummerd raster weergeven.
![]() Stembediening: Zeg "Toon namen", "Toon nummers" of "Toon raster".
Stembediening: Zeg "Toon namen", "Toon nummers" of "Toon raster".
Om met een onderdeel of gebied op het scherm te werken, noem je de naam of het nummer daarvan, of spreek je een commando uit (bijvoorbeeld "Klik op") gevolgd door de naam of het nummer. Het raster en de onderdeellabels verdwijnen nadat je het commando hebt uitgesproken.
Meer weten?