
Animatie toepassen op objecten op een dia in Keynote op de Mac
Je kunt taakanimaties gebruiken om een animatie op een object op een dia toe te passen. Je kunt bijvoorbeeld een object van de ene kant van de dia naar de andere kant laten bewegen, transparant laten worden of laten knipperen of stuiteren voor extra nadruk.
Je kunt meerdere taakanimaties op een object toepassen en ze in een bepaalde volgorde zetten om interessante effecten aan te maken. Zo kun je een object kleiner laten worden terwijl het over de dia beweegt en het dan laten verdwijnen.
Animatie toepassen op een object op een dia
Klik om het object op de dia te selecteren waarop je een animatie wilt toepassen.
Klik op de tab 'Taak' in de navigatiekolom 'Animatie'
 .
.Klik op 'Voeg een effect toe' en kies vervolgens een animatie.
Gebruik de regelaars die verschijnen om animatieopties op te geven, zoals de duur en richting van de animatie.
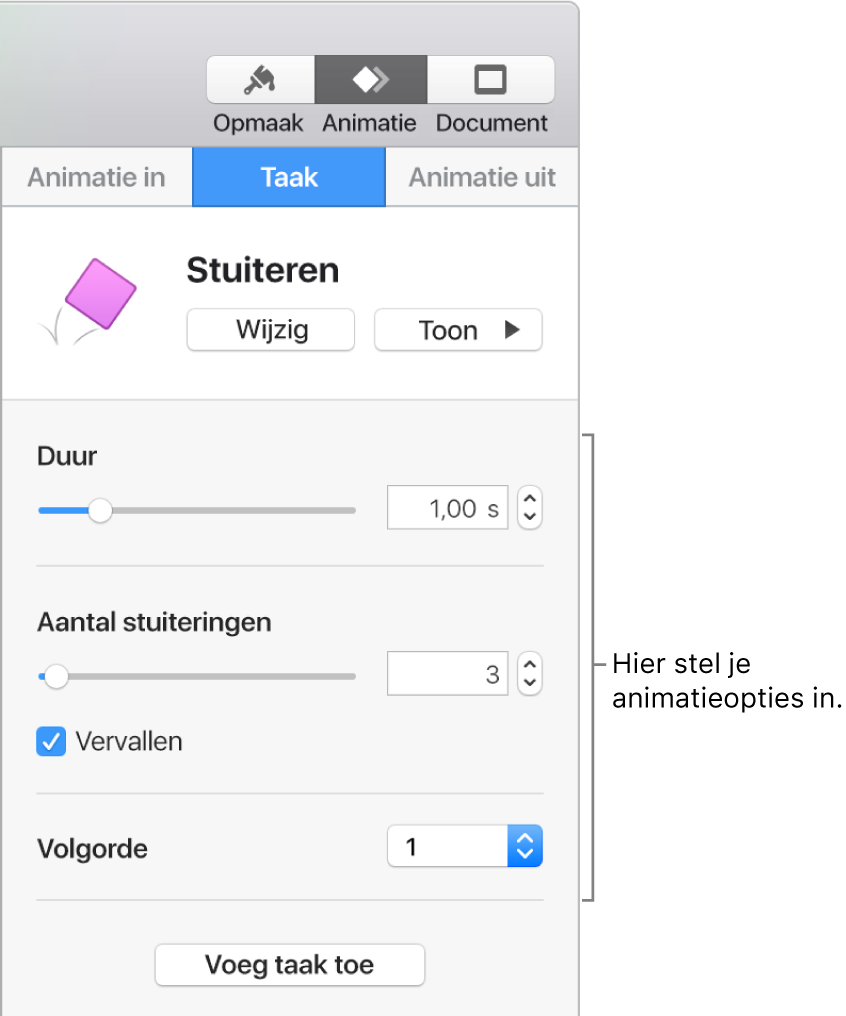
Voor de volgende typen animaties moet je speciale stappen uitvoeren:
Ondoorzichtigheid: Om de transparantie van het object aan het einde van de animatie in te stellen, sleep je de schuifknop 'Ondoorzichtigheid'. Als je wilt dat het object uiteindelijk onzichtbaar wordt, sleep je de schuifknop helemaal naar links.
Roteren: Om de rotatierichting te wijzigen, klik je op het venstermenu 'Rechtsom'. Om de hoek en het aantal rotaties te wijzigen, voer je waarden in de velden 'Hoek' en 'Rotaties' in.
Schaal: Om de grootte van het object aan het einde van de animatie in te stellen, sleep je de schuifknop 'Schaal'. Je kunt ook een van de witte vierkantjes rond het transparante schijnobject op de dia slepen om de uiteindelijke grootte van het object in te stellen. (Als je geen schijnobject ziet, klik je op het object en vervolgens op de rode ruit eronder.)
Verplaatsen: Zie "Een bewegingspad aanmaken" hieronder.
Klik op 'Toon' om een voorvertoning van de animatie te zien.
Als je een andere taakanimatie op het object wilt toepassen, klik je op de rode ruit (als je deze ziet) onder het object op de dia of klik je op 'Voeg taak toe' in de navigatiekolom en kies je een andere animatie.
Een bewegingspad aanmaken
Je kunt een bewegingspad voor een object aanmaken om het rond de dia te laten bewegen.
Klik om het object op de dia te selecteren waarop je een animatie wilt toepassen.
Klik op de tab 'Taak' in de navigatiekolom 'Animatie'
 .
.Klik op 'Voeg een effect toe' en kies 'Verplaatsen'.
Sleep het ondoorzichtige object naar het punt op de dia waar je de verplaatsing wilt laten beginnen. Sleep vervolgens het transparante schijnobject naar het punt waar je de verplaatsing wilt laten eindigen.
Als je geen schijnobject ziet, klik je op het object en vervolgens op de rode ruit eronder.
Om curven aan het pad toe te voegen, sleep je de witte stippen langs de lijn.
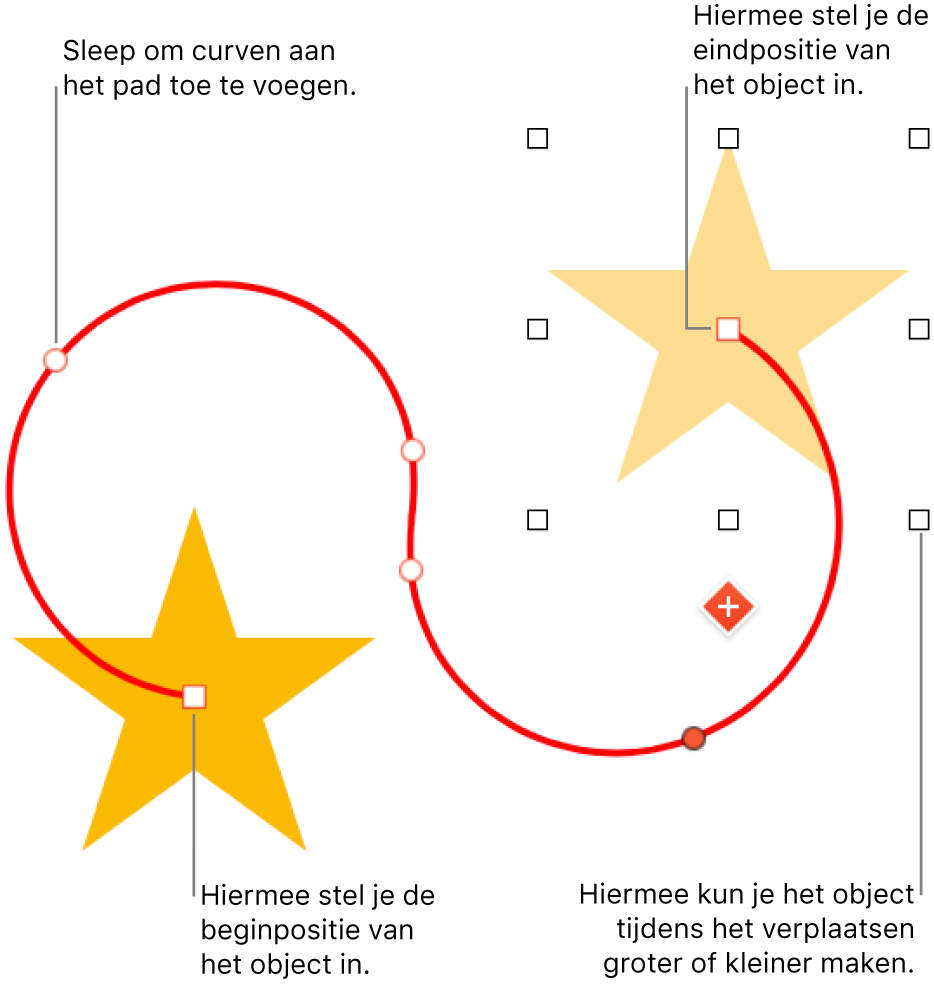
Om de duur en de versnelling van de animatie te wijzigen, gebruik je de regelaars in het tabblad 'Taak' van de navigatiekolom 'Animatie'.
Om een voorvertoning van de animatie te zien, klik je op 'Toon'.
Tip: Je kunt de animatie 'Bewegingspad' met andere taakanimaties combineren om zo complexere animaties aan te maken. Je kunt een object bijvoorbeeld laten schalen terwijl het over een dia beweegt. Sleep hiervoor een van de witte vierkantjes op het schijnobject.
Om meerdere objecten naar andere posities op een dia te verplaatsen, kun je ook de overgang 'Magisch verplaatsen' toevoegen.
Taakanimaties samenvoegen tot één animatie
Je kunt twee of meer eenvoudige taakanimaties op een object toepassen en ze tegelijkertijd laten afspelen om er één animatie van te maken. Zo kun je een object over een dia laten bewegen terwijl het draait, of een object laten draaien terwijl het groter wordt.
Animaties voor nadruk, zoals 'Stuiteren' en 'Spiegelen', kunnen niet met andere animaties worden gecombineerd, maar je kunt ze wel direct na andere animaties laten afspelen.
Klik om een object op de dia te selecteren met minimaal twee eenvoudige taakanimaties.
Klik onder in de navigatiekolom 'Animatie'
 op 'Animatievolgorde'.
op 'Animatievolgorde'.Sleep in het venster 'Animatievolgorde' de animaties die je wilt combineren, zodat ze onder elkaar in de lijst staan.
Klik om een animatie te selecteren om die te combineren met de animatie erboven, klik op het venstermenu 'Begin' en kies vervolgens 'Met animatie [nummer]'.
Herhaal deze stap voor elke animatie die je wilt combineren met de animatie erboven.
Een animatie verwijderen
Klik om het object op de dia te selecteren met de animatie die je wilt verwijderen.
Voer in de navigatiekolom 'Animatie'
 een of meer van de volgende stappen uit:
een of meer van de volgende stappen uit:Alle begin-, eind- of taakanimaties uit een object verwijderen: Klik op de tab 'Animatie in', 'Animatie uit' of 'Taak' boven in de navigatiekolom. Klik op 'Wijzig' en kies vervolgens 'Geen'.
Een specifieke animatie uit een object verwijderen: Klik op 'Animatievolgorde' onder in de navigatiekolom. Klik in het venster 'Animatievolgorde' op de animatie die je wilt verwijderen en druk op de Delete-toets op het toetsenbord.