Keynote
Gebruikershandleiding Keynote voor de Mac
- Welkom
-
- Doorzichtigheid van een object wijzigen
- Objecten vullen met kleur of een afbeelding
- Een rand aan een object toevoegen
- Een bijschrift aanmaken
- Een weerspiegeling of schaduw toevoegen
- Objectstijlen gebruiken
- Objecten vergroten of verkleinen, roteren en spiegelen
- Objecten verplaatsen en wijzigen in de objectenlijst
-
- Tekst selecteren en het invoegpunt plaatsen
- Een stijl toepassen door middel van een toetscombinatie
- Lijsten opmaken
- Een markering toevoegen aan tekst
- Wiskundige vergelijkingen toevoegen
- Een koppeling naar een webpagina, e-mail of dia toevoegen in Keynote op de Mac
- Lijnen toevoegen om tekst te scheiden
-
- Een presentatie versturen
- Informatie over samenwerking
- Anderen uitnodigen om samen te werken
- Samenwerken aan een gedeelde presentatie
- De instellingen van een gedeelde presentatie wijzigen
- Een presentatie niet meer delen
- Box gebruiken om samen te werken
- Een geanimeerde GIF aanmaken
- Je presentatie in een blog publiceren
-
- iCloud Drive gebruiken bij Keynote
- Exporteren naar PowerPoint of een andere bestandsstructuur
- Een presentatiebestand kleiner maken
- Een grote presentatie als pakketbestand bewaren
- Een eerdere versie van een presentatie herstellen
- Een presentatie verplaatsen
- Een presentatie verwijderen
- Een presentatie beveiligen met een wachtwoord
- Een presentatie vergrendelen
- Keynote-thema's aanmaken en beheren
- Copyright

Doorzichtigheid van een object wijzigen in Keynote op de Mac
Je kunt interessante effecten aanmaken door objecten doorzichtiger of minder doorzichtig te maken. Als je bijvoorbeeld een doorzichtig object op een ander object plaatst, schijnt het onderste object door het bovenste object heen.
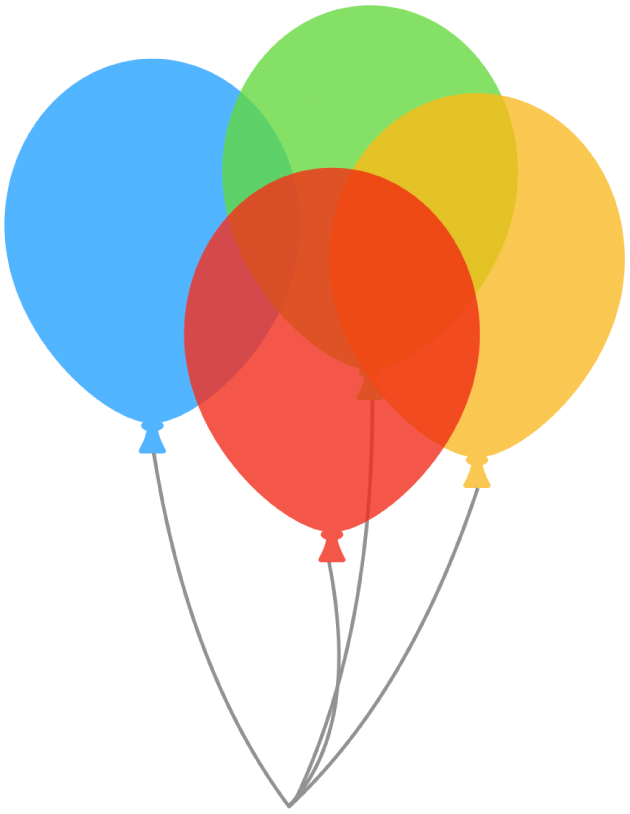
Klik om een afbeelding, vorm, tekstvak, lijn, pijl, tekening of video te selecteren of selecteer meerdere objecten.
Als je een tekstvak selecteert, wordt alles in het tekstvak gewijzigd (dus ook de tekst en een eventuele achtergrondkleur).
In het geval van een tekening sleep je de schuifknop 'Ondoorzichtigheid' in de navigatiekolom 'Opmaak'
 . Voor alle andere onderdelen klik je in de navigatiekolom op de tab 'Stijl' en sleep je de schuifknop 'Ondoorzichtigheid'.
. Voor alle andere onderdelen klik je in de navigatiekolom op de tab 'Stijl' en sleep je de schuifknop 'Ondoorzichtigheid'.
Hartelijk dank voor uw feedback.