
Gekoppelde objecten toevoegen om een presentatie interactief te maken in Keynote op de Mac
Je kunt van objecten een link maken waar kijkers op kunnen klikken om van de ene naar de andere dia te gaan. Dit is vooral handig wanneer je een interactieve presentatie wilt maken waarin kijkers zelf bepalen hoe ze door de diavoorstelling gaan.
Je kunt van de volgende objecten een link maken: vormen, lijnen, afbeeldingen, afbeeldingengalerieën, tekeningen, tekstvakken, vergelijkingen, groepen objecten en bewegende tekeningen.
Een link aan een object toevoegen waarmee kijkers naar een andere dia kunnen gaan
Klik met de Control-toets ingedrukt op het object waarvan je een link wilt maken, kies 'Voeg link toe' en klik op 'Dia'.
Selecteer een dia-optie (zoals 'Volgende dia' of 'Vorige dia').
Om een link naar een specifieke dia aan te maken, selecteer je 'Dia' en voer je het nummer van de dia in.
Om de bestemming van de link te controleren, klik je op 'Ga naar dia'.
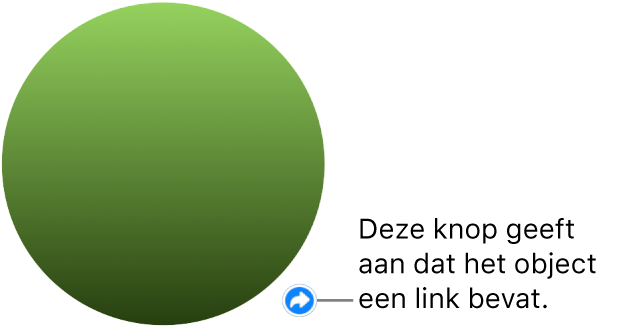
Gekoppelde tekst is onderstreept en bij een gekoppeld object wordt rechtsonder een knop met de link (een kromme pijl) weergegeven. (Deze knop is niet zichtbaar tijdens het afspelen van de presentatie.)
Klik op de dia om de linkeditor te sluiten.
De bestemming van een link wijzigen
Klik op de knop met de link naast het object, klik op 'Wijzig' en selecteer een andere bestemming in de linkeditor.
Om de link te verwijderen, klik je op de knop 'Verwijder'.
Klik op de dia om de linkeditor te sluiten.
Een presentatie interactief maken
Om voor de navigatie tussen dia's gebruik te maken van gekoppelde objecten, moet je de diavoorstelling instellen op het presentatietype 'Normaal' of 'Alleen links'. Je kunt ook instellen dat de presentatie wordt afgespeeld zodra deze wordt geopend, dat de presentatie doorlopend wordt herhaald of dat deze opnieuw vanaf het begin wordt gestart na een periode van inactiviteit.
Klik op de tab 'Document' in de navigatiekolom 'Document'
 .
.Kies een optie uit het venstermenu 'Type presentatie':
Normaal: Er verschijnt een andere dia of er wordt een animatie gestart wanneer de kijker op de pijl-rechts of de pijl-links op het toetsenbord drukt, met een muis of trackpad klikt of op een link op een dia klikt. Deze optie is handig als je de dia's opeenvolgend wilt weergeven.
Alleen links: Er verschijnt alleen een andere dia of een animatie wanneer de kijker op een link klikt. Deze optie is handig als je een interactieve diavoorstelling in een kiosksituatie wilt geven of als je de dia's niet opeenvolgend wilt weergeven.
Tip: In een presentatie van het type 'Alleen links' moet je ervoor zorgen dat elke dia een link bevat (om te voorkomen dat de kijker niet verder kan).
Selecteer een of meer afspeelopties in het gedeelte 'Instellingen voor diavoorstelling' van het tabblad 'Document':
Speel bij openen automatisch af: De presentatie wordt afgespeeld zodra deze wordt geopend.
Herhaal diavoorstelling: Aan het einde van de diavoorstelling gaat de presentatie terug naar de eerste dia.
Start opnieuw na inactiviteit van: Gebruik de pijl-omhoog of pijl-omlaag om in te stellen na hoeveel tijd zonder interactie van de kijker een presentatie teruggaat naar de eerste dia.
Om de presentatie te starten, klik je in het dianavigatiepaneel op de dia waarmee je wilt beginnen. Klik vervolgens op
 in de knoppenbalk.
in de knoppenbalk.