
Een diagram toevoegen of verwijderen in Keynote op de iPad
Voor het aanmaken van een diagram in Keynote typ je diagramgegevens in de diagramgegevenseditor (niet in het diagram zelf). Als je later wijzigingen aanbrengt in de diagramgegevenseditor, wordt het diagram automatisch bijgewerkt.
Een kolom-, staaf-, lijn-, vlak-, cirkel-, ring- of radardiagram toevoegen
Ga op de iPad naar de Keynote-app
 .
.Open een presentatie en tik op
 in de knoppenbalk.
in de knoppenbalk.Tik op '2D' of '3D' om de typen diagrammen weer te geven die je kunt toevoegen. Veeg vervolgens naar links of naar rechts om meer opties voor elk type diagram weer te geven.
Tik op een diagram om het aan de dia toe te voegen en sleep het vervolgens naar de gewenste locatie.
Wanneer je een 3D-diagram toevoegt, verschijnt
 in het midden van het diagram. Je kunt deze regelaar slepen om de richting van het diagram aan te passen.
in het midden van het diagram. Je kunt deze regelaar slepen om de richting van het diagram aan te passen.Als je een ringdiagram toevoegt en het gat in het midden groter of kleiner wilt maken, tik je op
 . Tik op 'Diagram' en sleep de schuifknop 'Binnenste straal'. Je kunt ook op het percentage onder 'Binnenste straal' tikken en een nieuwe waarde invoeren.
. Tik op 'Diagram' en sleep de schuifknop 'Binnenste straal'. Je kunt ook op het percentage onder 'Binnenste straal' tikken en een nieuwe waarde invoeren.Om gegevens toe te voegen, tik je op het diagram, tik je op 'Wijzig gegevens' en voer je een van de volgende stappen uit:
Gegevens invoeren: Tik op de plaatsaanduiding voor tekst en voer je eigen gegevens in.
Wijzigen of rijen of kolommen worden uitgezet als gegevensreeks: Tik op
 in de knoppenbalk en tik vervolgens op een optie.
in de knoppenbalk en tik vervolgens op een optie.
Tik op 'Gereed' in de knoppenbalk.
Je kunt ook een diagram kopiëren uit een andere presentatie, of uit Pages of Numbers.
Een interactief diagram toevoegen
Interactieve diagrammen kunnen worden gebruikt om gegevens weer te geven zoals verkopen per groep in de loop van de tijd, onkosten per afdeling en veranderingen in de bevolkingscijfers per regio per continent. Het onderstaande voorbeeld toont de groei van drie soorten gedurende een periode van drie jaar.
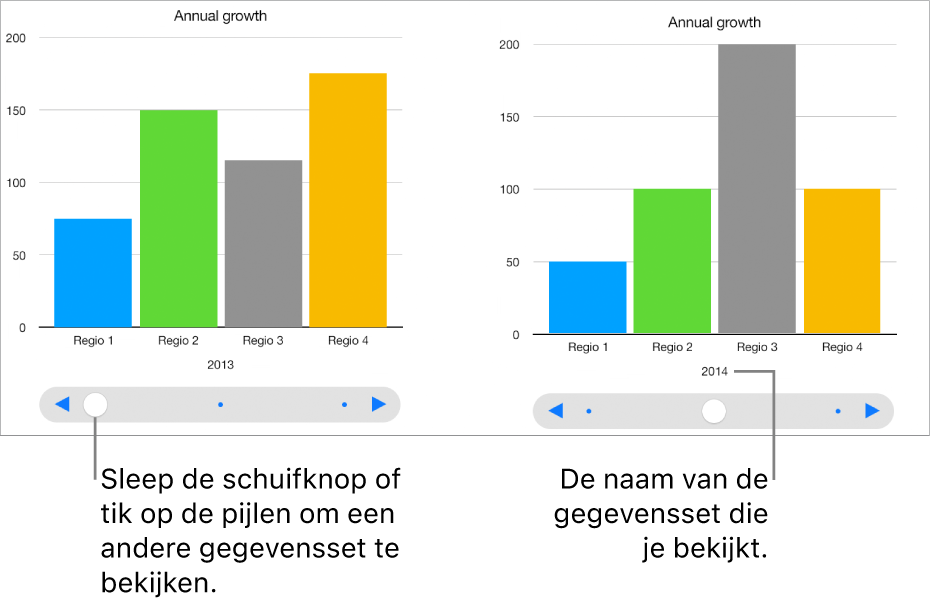
Je kunt het diagram besturen met een regelaar en knoppen, of met alleen knoppen.
Ga op de iPad naar de Keynote-app
 .
.Open een presentatie, tik op
 in de knoppenbalk en tik vervolgens op 'Interactief'.
in de knoppenbalk en tik vervolgens op 'Interactief'.Tik op een diagram om het toe te voegen en sleep het vervolgens naar de gewenste locatie.
Om gegevens toe te voegen, tik je op het diagram, tik je op 'Wijzig gegevens' en voer je een van de volgende stappen uit:
Gegevens invoeren: Tik op de plaatsaanduiding voor tekst en voer je eigen gegevens in.
Wijzigen of rijen of kolommen worden uitgezet als gegevensreeks: Tik op
 in de knoppenbalk en tik vervolgens op een optie.
in de knoppenbalk en tik vervolgens op een optie.
Tik op 'Gereed' in de knoppenbalk.
Om het type regelaar dat wordt gebruikt voor interactie met het diagram te wijzigen, tik je achtereenvolgens op het diagram,
 en 'Diagram'. Tik onder 'Interactief diagram' op 'Alleen knoppen'.
en 'Diagram'. Tik onder 'Interactief diagram' op 'Alleen knoppen'.
Je kunt een animatie-effect 'Magisch diagram' aan een interactief diagram toevoegen. Hiermee worden de verschillende gegevensreeksen van een animatie voorzien. Zie onderstaande taak.
Het effect 'Magisch diagram' aan een interactief diagram toevoegen
Met het animatie-effect 'Magisch diagram' kun je animatie toepassen op de verschillende gegevensreeksen in een diagram.
Ga op de iPad naar de Keynote-app
 .
.Open een presentatie, tik op een interactief diagram en tik vervolgens op 'Animeer'.
Tik op 'Magisch diagram' onder in het scherm.
Tik op 'Begin' en tik op een optie.
Bij tikken: Het effect 'Magisch diagram' wordt afgespeeld wanneer je tijdens de presentatie op de dia tikt.
Na overgang: Het effect 'Magisch diagram' wordt afgespeeld wanneer de dia tijdens de presentatie in beeld verschijnt.
Om een voorvertoning van de animatie te zien, tik je op
 .
.
Een diagram verwijderen
Tik op het diagram en tik vervolgens op 'Verwijder'.