
Een presentatie afspelen via het internet in Keynote voor iCloud
Je kunt FaceTime, Webex, Zoom of een andere videoconferentieapp gebruiken om je presentatie via het internet af te spelen, zodat iedereen die toegang heeft je presentatie tegelijkertijd op hun eigen apparaat kan bekijken, ongeacht waar ze zich bevinden. Als presentator bepaal jij wanneer de presentatie begint en eindigt. Ook kun je het presentatorscherm openen als hulpmiddel bij de presentatie, terwijl kijkers alleen het gedeelde venster met de diavoorstelling zien.
Klik in het dianavigatiepaneel van Keynote voor iCloud op de dia waarmee je wilt beginnen en klik vervolgens op de knop 'Speel af'
 .
.De diavoorstelling verschijnt in het Keynote voor iCloud-venster.
Om het presentatorscherm te openen, beweeg je de aanwijzer over het midden aan de onderkant van de diavoorstelling. Wanneer de regelaars verschijnen, klik je op de knop voor het presentatorscherm
 .
.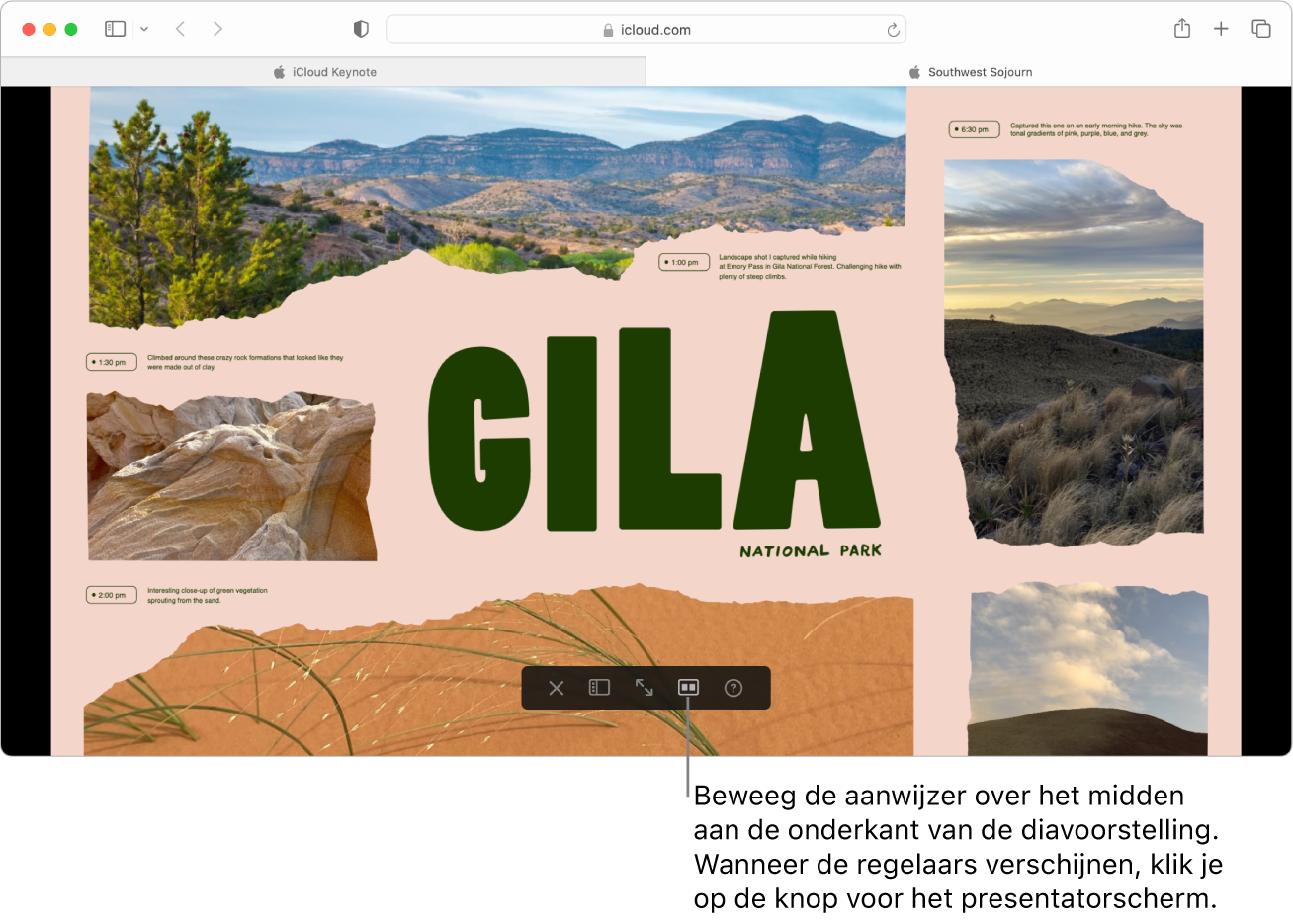
Het presentatorscherm wordt in een afzonderlijk venster geopend en bevat standaard alleen de informatie en regelaars die hieronder worden getoond.
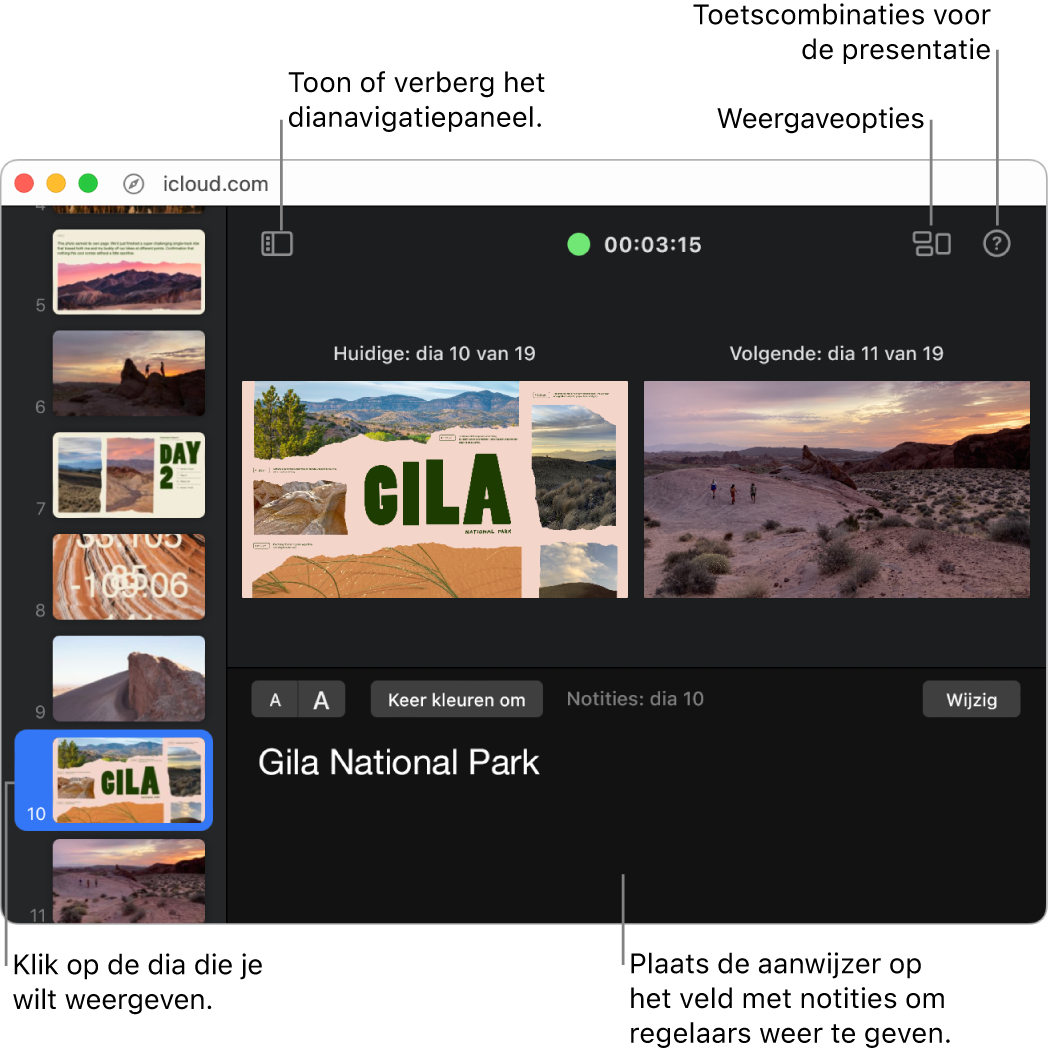
Start de videoconferentie als je dit nog niet hebt gedaan.
Voer een van de volgende stappen uit om de presentatie te delen:
In FaceTime: Klik op de knop voor het FaceTime-menu
 in de menubalk boven in het scherm. Klik in het pop‑upmenu dat verschijnt op de knop voor schermdeling
in de menubalk boven in het scherm. Klik in het pop‑upmenu dat verschijnt op de knop voor schermdeling  en klik vervolgens op 'Venster'. Klik op het Keynote voor iCloud-diavoorstellingsvenster en klik vervolgens op de knop 'Deel dit venster'.
en klik vervolgens op 'Venster'. Klik op het Keynote voor iCloud-diavoorstellingsvenster en klik vervolgens op de knop 'Deel dit venster'. In andere videoconferentieapps: Gebruik de appregelaars om het Keynote voor iCloud-diavoorstellingsvenster te delen. Zie de documentatie bij de videoconferentieapp die je gebruikt voor meer informatie.
Om de presentatie te starten druk je op de spatiebalk of pijl naar rechts.
Als het presentatorscherm geopend is, begint de timer te lopen en geeft een groen of rood lampje de status van de diavoorstelling aan. Een rood lampje betekent dat er een overgang of animatie wordt afgespeeld. Als die klaar is, wordt het lampje groen.
Als je presentatornotities aan je dia's hebt toegevoegd, kun je die in het presentatorscherm raadplegen terwijl de diavoorstelling zelf in het andere venster wordt afgespeeld. Zie Het presentatorscherm gebruiken voor meer informatie.
Voer een of meer van de volgende stappen uit:
Naar de volgende dia of animatie gaan: Druk op de spatiebalk of de Pijl-rechts.
Naar de vorige dia of animatie gaan: Druk op de toets Pijl-links.
Naar een andere dia gaan: Klik in het presentatorscherm op een dia in het dianavigatiepaneel.
Naar een specifiek dianummer springen: Druk op een willekeurige cijfertoets en druk vervolgens op de Return-toets.
Een volledige lijst met toetscombinaties bekijken: Druk op '?' op het toetsenbord. Je kunt ook op de knop voor toetscombinaties voor de presentatie
 rechtsboven in het presentatorscherm klikken.
rechtsboven in het presentatorscherm klikken.
Als je wilt stoppen met je Keynote-presentatie delen, voer je een van de volgende handelingen uit:
In FaceTime: Klik op de knop voor het FaceTime-menu
 boven in het scherm en klik vervolgens op de knop voor schermdeling
boven in het scherm en klik vervolgens op de knop voor schermdeling  in het pop‑upmenu dat verschijnt.
in het pop‑upmenu dat verschijnt. In andere videoconferentieapps: Gebruik de appregelaars om te stoppen met het delen van het Keynote voor iCloud-venster.
Je kunt de presentatie ook publiceren op een website die ondersteuning biedt voor ingebedde Keynote-presentaties (zoals Medium of WordPress), zodat kijkers de presentatie kunnen bekijken in een minispeler op de website. Zie Post je presentatie op een blog in Keynote voor iCloud.