
Animatie toepassen op objecten in Keynote voor iCloud
Je kunt je presentatie dynamischer maken door animaties toe te passen op de objecten in een dia. Je kunt tekst bijvoorbeeld per opsommingsteken in een lijst laten verschijnen of een afbeelding maken van een bal die stuiterend in de dia verschijnt.
Objectanimaties worden animatie-effecten genoemd. Er zijn verschillende animatie-effecten beschikbaar, afhankelijk van het type object (tekstvak, diagram, tabel, vorm of afbeelding).
Bij een animatie in wordt een object binnengeschoven in een dia. Bij een animatie uit wordt een object uit een dia verplaatst.
Een object in een dia laten verschijnen of verdwijnen
Je kunt een object op een dia laten verschijnen, verdwijnen of laten verschijnen en weer verdwijnen.
Selecteer het object op de dia die je wilt animeren.
Klik op de knop 'Animatie'
 in de knoppenbalk.
in de knoppenbalk.Voer in de navigatiekolom 'Animatie'
 aan de rechterkant een van de volgende stappen uit:
aan de rechterkant een van de volgende stappen uit:Het object op de dia laten verschijnen: Klik op 'Animatie in' boven in de navigatiekolom, klik op 'Geen 'Animatie in' effect' (of het huidige effect, als er al een effect is toegevoegd) en kies een animatie.
Het object van de dia laten verdwijnen: Klik op 'Animatie uit' boven in de navigatiekolom, klik op 'Geen 'Animatie uit' effect' (of het huidige effect, als er al een effect is toegevoegd) en kies een animatie.
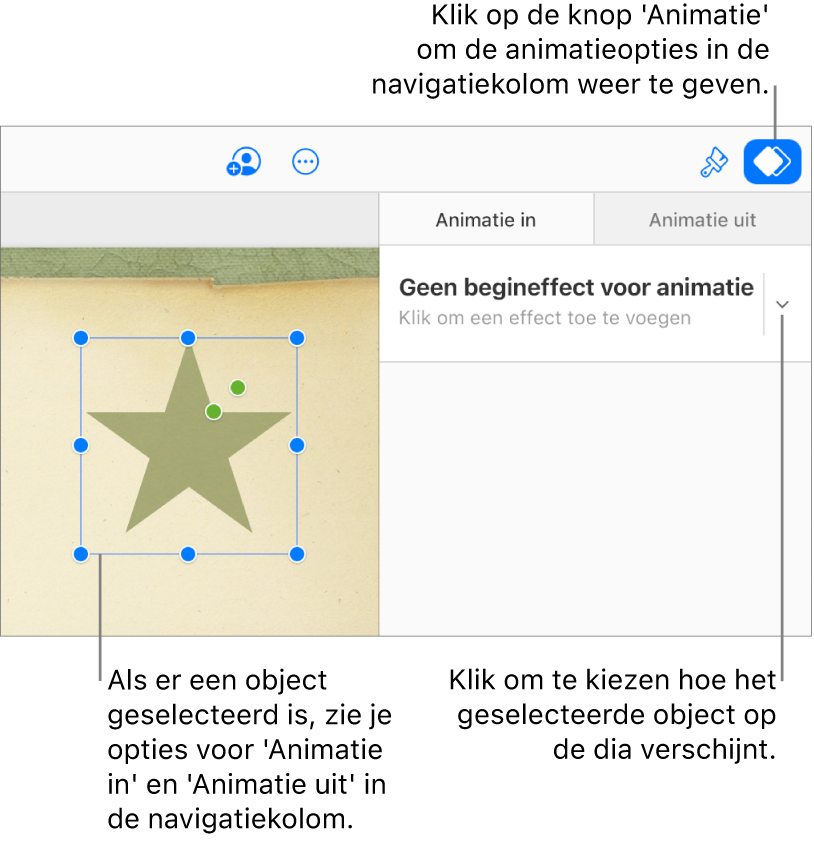
Gebruik de regelaars die worden weergegeven om onder andere de duur van de animatie te wijzigen.
Om een voorvertoning van de animatie te bekijken, klik je op de knop 'Speel af'
 in de knoppenbalk.
in de knoppenbalk.
Objecten in gedeelten opbouwen
Tabellen, diagrammen of blokken tekst kun je in één keer laten verschijnen, of stukje bij beetje opbouwen. Je kunt bijvoorbeeld een cirkeldiagram per cirkelsegment op een dia laten verschijnen of een lijst punt voor punt laten verschijnen.
Selecteer een tabel, diagram of blok tekst met een animatie.
Klik op de knop 'Animatie'
 in de knoppenbalk.
in de knoppenbalk.Klik op 'Animatie in' bovenin de navigatiekolom 'Animatie'
 aan de rechterkant, klik op het pop‑upmenu 'Tekstanimatie' en kies de gewenste optie.
aan de rechterkant, klik op het pop‑upmenu 'Tekstanimatie' en kies de gewenste optie.De beschikbare animatieopties zijn afhankelijk van het gekozen type object. Een cirkeldiagram kan segment voor segment worden opgebouwd, en een staafdiagram kan per verzameling worden opgebouwd.
Bepaalde effecten, zoals 'Inschuiven', hebben extra tekstanimatieopties die je kunt gebruiken om woorden of tekens te animeren, waaronder de richting waarin ze verschijnen. Je kunt bijvoorbeeld de woorden in een alinea vooruit, achteruit of willekeurig de dia op laten animeren.
Een animatie verwijderen
Om een animatie-effect te verwijderen, verander je het animatie-effect in 'Geen'.
Selecteer het object dat je wilt wijzigen.
Klik op de knop 'Animatie'
 in de knoppenbalk.
in de knoppenbalk.Klik op 'Animatie in' of 'Animatie uit' boven in de navigatiekolom 'Animatie'
 aan de rechterkant, klik in het pop‑upmenu bovenaan (met het huidig geselecteerde effect) en kies 'Geen'.
aan de rechterkant, klik in het pop‑upmenu bovenaan (met het huidig geselecteerde effect) en kies 'Geen'.
Met de Keynote-app voor de Mac, iPhone en iPad kun je een object ook met een actie-animatie heen en weer laten bewegen op een dia. Je kunt deze actie-animaties zien afspelen in Keynote voor iCloud, maar je kunt ze daar niet bewerken of er zelf nieuwe aanmaken. Meer informatie vind je in de Gebruikershandleiding Keynote op Mac, iPhone of iPad.