iPod touch-gebruikershandleiding
- Welkom
- Je iPod touch
- Nieuw in iOS 14
-
- Uit de sluimerstand halen en ontgrendelen
- Leren werken met basisgebaren
- Het volume aanpassen
- De geluiden wijzigen of uitschakelen
- Toegang tot voorzieningen vanuit het toegangsscherm
- Apps openen
- Een foto of video van het scherm maken
- De schermstand wijzigen of vergrendelen
- De achtergrond wijzigen
- Zoeken met de iPod touch
- Onderdelen versturen met AirDrop
- Snelle taken uitvoeren
- Het bedieningspaneel gebruiken en aanpassen
- Widgets toevoegen
- De batterij opladen en controleren
- De betekenis van de statussymbolen
- Reizen met de iPod touch
-
- Rekenmachine
-
- Gezondheids- en fitnessgegevens verzamelen
- Een gezondheidsprofiel bijhouden
- Gezondheids- en fitnessgegevens bekijken
- Je menstruatiecyclus bijhouden
- Blootstelling aan audioniveaus van je koptelefoon bijhouden
-
- Introductie tot slaapschema's
- Je eerste slaapschema instellen
- Wekkers uitschakelen en slaapschema's verwijderen
- Slaapschema's toevoegen of wijzigen
- De iPod touch in slaapmodus gebruiken
- De slaapmodus snel in- en uitschakelen op de iPod touch
- Je slaapdoel en andere slaapopties wijzigen
- Je slaapgeschiedenis bekijken
- Gezondheids- en fitnessgegevens delen
- Medische dossiers downloaden
- Een reservekopie van je gezondheidsgegevens maken
-
- Introductie tot Woning
- Accessoires configureren
- Accessoires bedienen
- Meer woningen toevoegen
- HomePod configureren
- Camera's configureren
- Gezichtsherkenning
- Een router configureren
- Scènes aanmaken en gebruiken
- Accessoires in je woning bedienen met Siri
- Je woning op afstand bedienen
- Een automatisering aanmaken
- De bediening met anderen delen
-
- Kaarten weergeven
-
- Plaatsen zoeken
- Interessante plaatsen en voorzieningen in de buurt zoeken
- Informatie over plaatsen ophalen
- Plaatsen markeren
- Plaatsen delen
- Favoriete plaatsen bewaren
- Nieuwe plaatsen verkennen met gidsen
- Plaatsen ordenen in 'Mijn gidsen'
- Verkeers- en weersinformatie tonen
- Belangrijke locaties verwijderen
-
- Routebeschrijvingen opvragen met Siri, Kaarten en widgets
- Je voorkeursvervoerstype opgeven
- Een autoroutebeschrijving opvragen
- Verkeershinder melden
- Een fietsroute opvragen
- Een looproute opvragen
- Een ov-route opvragen
- Audio-instellingen voor een stapsgewijze routebeschrijving wijzigen
- Andere routeopties selecteren
- Een routebeschrijving opvragen tussen andere locaties dan je huidige locatie
- Onlangs bekeken routebeschrijvingen verwijderen
- Met Kaarten op de Mac routebeschrijvingen opvragen
- Kaarten verbeteren
- Vervoer boeken
-
- Berichten configureren
- Berichten versturen en ontvangen
- Een bericht sturen naar een groep of bedrijf
- Foto's, video's en audio versturen
- Berichten animeren
- iMessage-apps gebruiken
- Memoji gebruiken
- Een Digital Touch-effect versturen
- Meldingen wijzigen
- Berichten blokkeren, filteren en melden
- Berichten verwijderen
-
- Muziek toevoegen
- Albums, afspeellijsten en meer bekijken
- Muziek afspelen
- Je muziek in de wachtrij zetten
- Naar een radio-uitzending luisteren
-
- Een abonnement nemen op Apple Music
- Naar lossless-muziek luisteren
- Naar Dolby Atmos-muziek luisteren
- Nieuwe muziek ontdekken
- Muziek toevoegen en offline beluisteren
- Persoonlijke aanbevelingen ontvangen
- Radio luisteren
- Naar muziek zoeken
- Afspeellijsten aanmaken
- Zien waar je vrienden naar luisteren
- Met Siri muziek afspelen
- Geluid anders laten klinken
-
- Foto's en video's bekijken
- Foto's en video's verwijderen en verbergen
- Foto's en video's bewerken
- Live Photos bewerken
- Foto's in albums ordenen
- Zoeken in Foto's
- Foto's en video's delen
- Terugblikken weergeven
- Personen zoeken in Foto's
- Foto's bekijken per locatie
- iCloud-foto's gebruiken
- Foto's delen met Gedeelde albums in iCloud
- Mijn fotostream gebruiken
- Foto's en video's importeren
- Foto's afdrukken
- Opdrachten
- Aandelen
- Tips
- Weer
-
- 'Delen met gezin' configureren
- Aankopen van gezinsleden downloaden
- Stoppen met het delen van aankopen
- 'Vraag om te kopen' inschakelen
- Abonnementen en iCloud-opslag delen
- Foto's, een agenda en andere gegevens met gezinsleden delen
- Zoekgeraakt apparaat van een gezinslid terugvinden
- Schermtijd configureren via 'Delen met gezin'
-
- Accessoires voor het opladen van de iPod touch
-
- AirPods configureren
- AirPods opladen
- Audioweergave starten en stoppen
- Het volume op je AirPods wijzigen
- Via AirPods bellen en gebeld worden
- Je AirPods laten schakelen tussen apparaten
- Siri gebruiken in combinatie met AirPods
- Berichten beluisteren en beantwoorden
- Audio delen met AirPods en een Beats-koptelefoon
- De ruisbeheersingsmodus wijzigen
- AirPods opnieuw opstarten
- De naam van je AirPods en andere instellingen wijzigen
- Andere Bluetooth-koptelefoons gebruiken
- EarPods gebruiken
- Het geluidsniveau van je koptelefoon controleren
- HomePod en andere draadloze luidsprekers
- Externe opslagapparaten
- Magic Keyboard
- Printers
-
- Aan de slag met toegankelijkheidsvoorzieningen
-
-
- VoiceOver inschakelen en ermee oefenen
- Instellingen voor VoiceOver wijzigen
- VoiceOver-gebaren
- De iPod touch bedienen met VoiceOver-gebaren
- VoiceOver met de rotor bedienen
- Het schermtoetsenbord gebruiken
- Met je vinger schrijven
- VoiceOver gebruiken met een extern toetsenbord van Apple
- Een brailleleesregel gebruiken
- Braille via het scherm invoeren
- Gebaren en toetscombinaties aanpassen
- VoiceOver gebruiken met een aanwijsapparaat
- VoiceOver in apps gebruiken
- Zoomen
- Vergrootglas
- Weergave en tekstgrootte
- Beweging
- Gesproken materiaal
- Audiodescripties
-
-
- De iPod touch opnieuw opstarten
- De iPod touch geforceerd opnieuw opstarten
- iOS bijwerken
- Een reservekopie maken van de iPod touch
- iPod touch-instellingen op de standaardwaarden terugzetten
- Alle inhoud uit een reservekopie terugzetten
- Aangeschafte en verwijderde onderdelen terugzetten
- Overwegingen bij het verkopen of weggeven van de iPod touch
- De iPod touch wissen
- Configuratieprofielen installeren of verwijderen
- Copyright
Foto's en video's bewerken op de iPod touch
Met de gereedschappen in de Foto's-app ![]() kun je foto's en video's op de iPod touch bewerken. Wanneer je iCloud-foto's gebruikt, worden al je wijzigingen op al je apparaten bewaard.
kun je foto's en video's op de iPod touch bewerken. Wanneer je iCloud-foto's gebruikt, worden al je wijzigingen op al je apparaten bewaard.
Zie iCloud-foto's gebruiken op de iPod touch.
Licht en kleur aanpassen
Tik in Foto's op de miniatuur van een foto of video om deze schermvullend weer te geven.
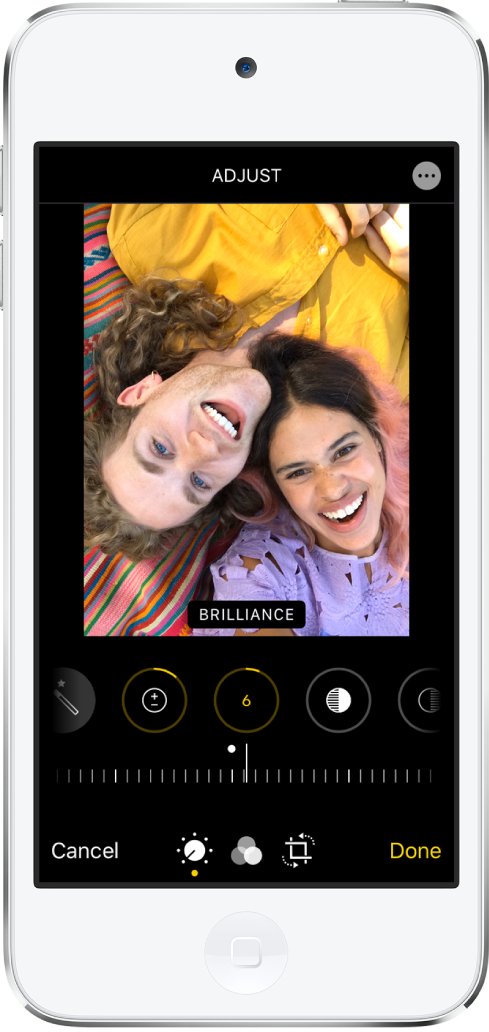
Tik op 'Wijzig' en veeg naar links onder de foto om de bewerkingsknoppen voor elk effect weer te geven, zoals 'Belichting', 'Gloed' en 'Licht'.
Tik op een knop en sleep de schuifknop om het effect aan te passen.
De mate waarin je elk effect aanpast, wordt aangegeven door de omtrek om de knop, zodat je in één oogopslag kunt zien welke effecten zijn versterkt of afgezwakt.
Om het effect te bekijken, tik je op de effectknop om de foto voor en na het toepassen van het effect weer te geven (of tik op de foto om te wisselen tussen de bewerkte versie en het origineel).
Tik op 'Gereed' om je wijzigingen te bewaren. Als je de wijzigingen niet goed vindt, tik je op 'Annuleer' en vervolgens op 'Verwijder wijzigingen'.
Tip: Tik op ![]() om je foto's of video's automatisch te bewerken met effecten.
om je foto's of video's automatisch te bewerken met effecten.
Een foto of video bijsnijden, roteren of spiegelen
Tik in Foto's op de miniatuur van een foto of video om deze schermvullend weer te geven.
Tik op 'Wijzig' en vervolgens op
 en voer een of meer van de volgende stappen uit:
en voer een of meer van de volgende stappen uit:Handmatig bijsnijden: Sleep de hoeken van het kader om het gedeelte van de foto dat je wilt behouden af te bakenen. Je kunt ook je vingers uit elkaar of naar elkaar toe bewegen.
Bijsnijden tot een vooringestelde verhouding: Tik op
 en kies vervolgens een verhouding, zoals 'Vierkant', '2:3' of '8:10'.
en kies vervolgens een verhouding, zoals 'Vierkant', '2:3' of '8:10'.Roteren: Tik op
 om de foto 90 graden te draaien.
om de foto 90 graden te draaien.Spiegelen: Tik op
 om de afbeelding horizontaal te spiegelen.
om de afbeelding horizontaal te spiegelen.
Tik op 'Gereed' om je wijzigingen te bewaren. Als je de wijzigingen niet goed vindt, tik je op 'Annuleer' en vervolgens op 'Verwijder wijzigingen'.
Rechtzetten en het perspectief aanpassen
Tik in Foto's op de miniatuur van een foto of video om deze schermvullend weer te geven.
Tik op 'Wijzig' en vervolgens op
 .
.Tik op een effectknop om de foto recht te zetten of het verticale of horizontale perspectief aan te passen.
Sleep de schuifknop om het effect aan te passen.
De mate waarin je elk effect aanpast, wordt aangegeven door de gele omtrek om de knop, zodat je in één oogopslag kunt zien welke effecten zijn versterkt of afgezwakt. Tik op de knop om te wisselen tussen het bewerkingseffect en het origineel.
Tik op 'Gereed' om je wijzigingen te bewaren.
Filtereffecten toepassen
Tik in Foto's op de miniatuur van een foto of video om deze schermvullend weer te geven.
Tik op 'Wijzig' en tik vervolgens op
 om filtereffecten toe te passen, zoals 'Levendig', 'Dramatisch' of 'Zilvertint'.
om filtereffecten toe te passen, zoals 'Levendig', 'Dramatisch' of 'Zilvertint'.Tik op een filter en sleep de schuifknop om het effect aan te passen.
Om de bewerkte foto met het origineel te vergelijken, tik je op de foto.
Tik op 'Gereed' om je wijzigingen te bewaren. Als je de wijzigingen niet goed vindt, tik je op 'Annuleer' en vervolgens op 'Verwijder wijzigingen'.
Fotobewerkingen ongedaan maken
Nadat je een foto hebt bewerkt en je je wijzigingen hebt bewaard, kun je de oorspronkelijke afbeelding herstellen.
Open de bewerkte afbeelding, tik op 'Wijzig' en tik vervolgens op 'Herstel'.
Tik op 'Terug naar origineel'.
Een foto markeren
Tik op een foto om deze schermvullend weer te geven.
Tik op 'Wijzig' en tik vervolgens op
 .
.Tik op 'Markeringen'
 .
.Annoteer de foto met behulp van de verschillende tekengereedschappen en kleuren. Tik op
 om vormen, tekst of zelfs je handtekening toe te voegen.
om vormen, tekst of zelfs je handtekening toe te voegen.
Zie Tekenen in apps met de functie 'Markeringen' op de iPod touch.
Een video inkorten
Open in Foto's de video en tik op 'Wijzig'.
Sleep de uiteinden van de frameviewer en tik op 'Gereed'.
Tik op 'Bewaar video' om alleen de ingekorte video te bewaren of op 'Bewaar video als nieuw fragment' om beide versies van de video te bewaren.
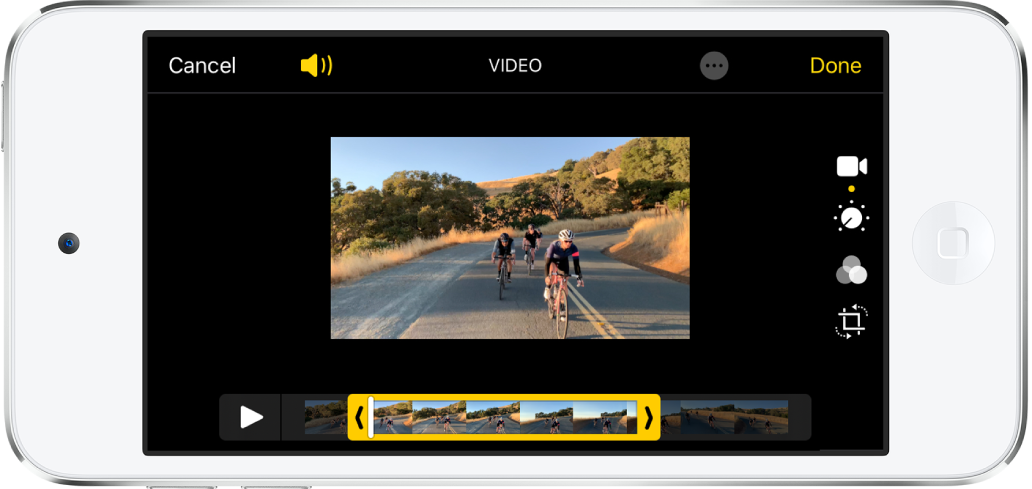
Om het inkorten ongedaan te maken nadat je hebt bewaard, open je de video, tik je op 'Wijzig' en vervolgens op 'Herstel'.
Opmerking: Een video die is bewaard als nieuw fragment kan niet naar de oorspronkelijke versie worden hersteld.
Het gedeelte voor vertraagd afspelen instellen voor een video die in slowmotion is opgenomen
Open een video die in slowmotion is opgenomen en tik op 'Bewerk'.
Sleep de witte verticale balken onder de frameviewer om het gedeelte in te stellen waar de video in slowmotion wordt afgespeeld.