Foto's en video's bekijken op de iPod touch
In de Foto's-app ![]() kun je je foto's en video's bekijken in de weergaven 'Jaren', 'Maanden', Dagen' en 'Alle'. Tik op de tabbladen 'Voor jou, 'Albums' en 'Zoek' om foto's te zoeken die in verschillende categorieën zijn geordend en om albums aan te maken die je met familie en vrienden kunt delen.
kun je je foto's en video's bekijken in de weergaven 'Jaren', 'Maanden', Dagen' en 'Alle'. Tik op de tabbladen 'Voor jou, 'Albums' en 'Zoek' om foto's te zoeken die in verschillende categorieën zijn geordend en om albums aan te maken die je met familie en vrienden kunt delen.
Bibliotheek: Blader door je foto's en video's, geordend op dagen, maanden en jaren.
Voor jou: Een persoonlijke feed laat je mooiste terugblikken, gedeelde albums, uitgelichte foto's en meer zien.
Albums: Bekijk albums die je hebt aangemaakt en gedeeld en foto's die zijn geordend in albumcategorieën zoals 'Personen en plaatsen' en 'Mediatypen'.
Zoek: Typ in het zoekveld om foto's te zoeken op datum, locatie, bijschrift of voorwerp. Je kunt ook door foto's bladeren die al op belangrijke personen, plaatsen en categorieën zijn gegroepeerd.
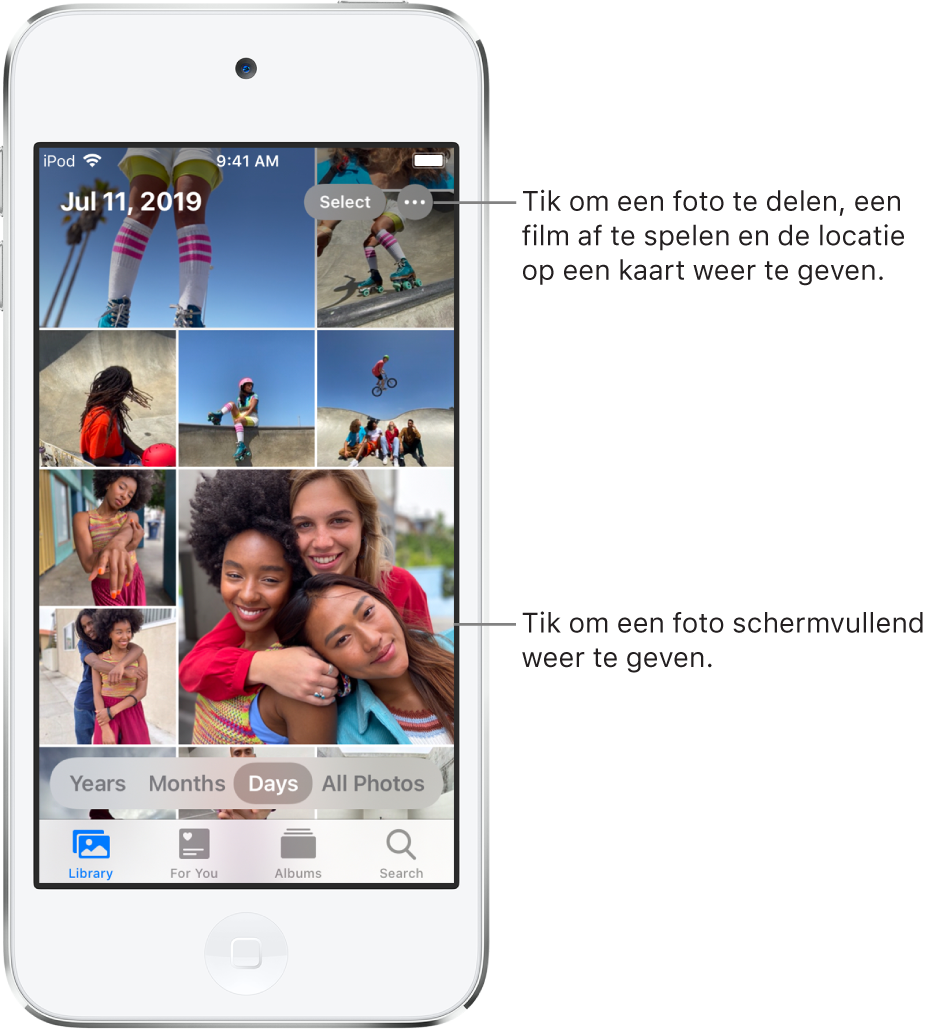
Door je foto's bladeren
De foto's en video's op je iPod touch worden geordend in de weergaven 'Jaren', 'Maanden', 'Dagen' en 'Alle foto's' in het tabblad 'Bibliotheek'. In 'Jaren' kun je je mooiste foto's herontdekken, in 'Maanden' kun je gedenkwaardige gebeurtenissen opnieuw beleven, in 'Dagen' kun je unieke foto's vinden en in 'Alle foto's' kun je al je foto's bekijken.
Om door je foto's te bladeren, tik je op de tab 'Bibliotheek' en selecteer je een van de volgende opties:
Jaren: Hier kun je snel een bepaald jaar in je fotobibliotheek vinden. Gedenkwaardige gebeurtenissen worden uitgelicht in een diavoorstelling.
Maanden: Hier kun je de verzamelingen foto's bekijken die je in een maand hebt gemaakt. Ze zijn geordend op gedenkwaardige gebeurtenissen, zoals een dagje uit, een bruiloft, een verjaardag of een reis.
Dagen: Hier kun je je mooiste foto's in chronologische volgorde bekijken. Ze zijn gegroepeerd op basis van de tijd en de locatie waar ze zijn gemaakt.
Alle: Hier kun je al je foto's en video's bekijken. Tik op
 om in of uit te zoomen, foto's op beeldverhouding of formaat te bekijken, foto's te filteren of foto's op een kaart te bekijken.
om in of uit te zoomen, foto's op beeldverhouding of formaat te bekijken, foto's te filteren of foto's op een kaart te bekijken.
Foto's die nagenoeg hetzelfde zijn en zaken als schermafbeeldingen, whiteboards en bonnetjes worden weggelaten uit de weergaven 'Jaren', 'Maanden' en 'Dagen'. Als je elke foto en video wilt weergeven, tik je op 'Alle'.
Afzonderlijke foto's bekijken
Afzonderlijke foto's vind je op het tabblad 'Bibliotheek'. Tik op 'Alle', 'Jaren', 'Maanden' of 'Dagen' en tik vervolgens op een fotominiatuur om de foto schermvullend te bekijken. Je kunt foto's ook bekijken op het tabblad 'Albums'. Verder kun je op het tabblad 'Zoek' tikken om op een specifiek trefwoord, zoals 'strand' of 'selfie', naar foto's te zoeken.
Terwijl een foto schermvullend wordt weergegeven, kun je het volgende doen:
In- of uitzoomen: Tik dubbel of beweeg twee vingers uit elkaar om in te zoomen. Wanneer je hebt ingezoomd, kun je slepen om andere delen van de foto te zien. Tik dubbel of beweeg twee vingers naar elkaar toe om weer uit te zoomen.
Delen: Tik op
 en geef aan hoe je wilt delen. Zie Foto's en video's delen op de iPod touch.
en geef aan hoe je wilt delen. Zie Foto's en video's delen op de iPod touch.In favorieten zetten: Tik op
 om de foto in het album 'Favorieten' in het tabblad 'Albums' te zetten.
om de foto in het album 'Favorieten' in het tabblad 'Albums' te zetten.
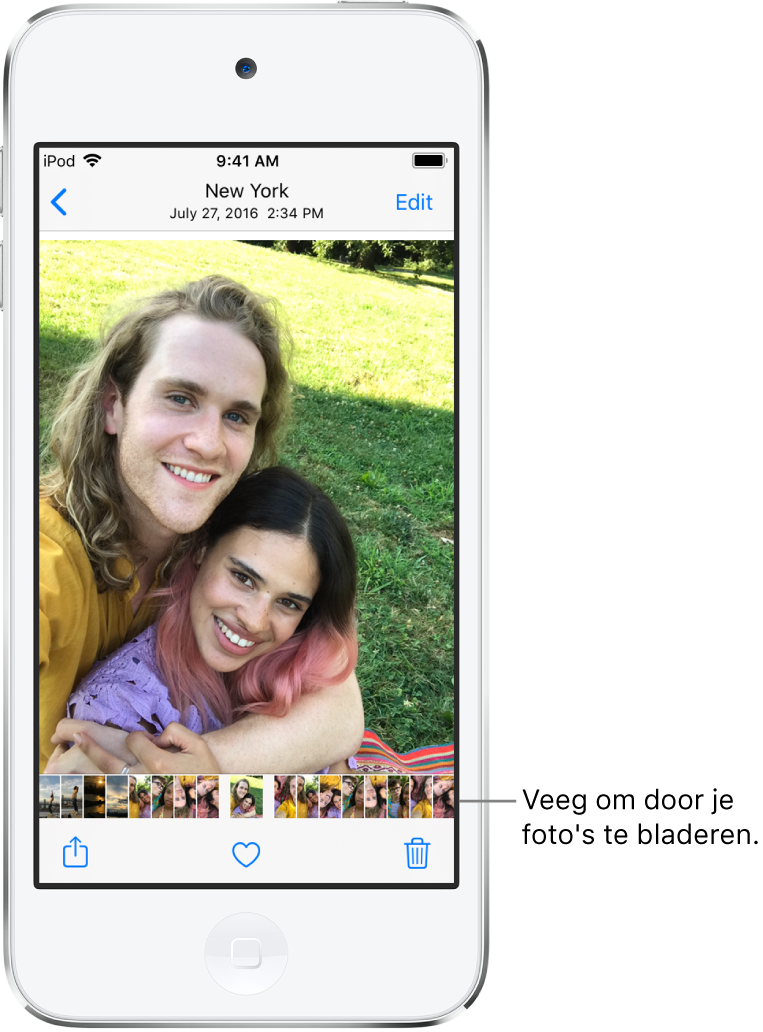
Tik op ![]() of sleep de foto omlaag om verder te bladeren of ga terug naar de zoekresultaten.
of sleep de foto omlaag om verder te bladeren of ga terug naar de zoekresultaten.
Bijschriften toevoegen en details van foto's en video's bekijken
Via bijschriften voeg je context aan je foto's en video's toe en kun je foto's en video's gemakkelijk terugvinden met de zoekfunctie. Selecteer een foto of video en veeg omhoog om een bijschrift te bekijken of voeg een bijschrift toe in het tekstveld onder de afbeelding.
Als je omhoog veegt op een foto of video, zie je ook de volgende details:
Personen die in je foto zijn geïdentificeerd. Zie Personen zoeken in Foto's.
Waar de foto is genomen. Zie Door foto's bladeren op locatie.
Een link naar andere foto's die in de buurt van de foto zijn genomen.
In gedeelde albums kun je opmerkingen toevoegen en aangeven welke foto's en video's je leuk vindt. Je opmerkingen en vind‑ik‑leuks worden gedeeld met iedereen die op het album is geabonneerd. Zie Foto's van de iPod touch delen met Gedeelde albums in iCloud.
Een Live Photo afspelen
Op bepaalde iPhone- en iPad-modellen kan een Live Photo ![]() worden gemaakt. Dit is een bewegend beeld waarbij ook de momenten vlak vóór en na de opname worden vastgelegd.
worden gemaakt. Dit is een bewegend beeld waarbij ook de momenten vlak vóór en na de opname worden vastgelegd.
Open een Live Photo.
Houd je vinger op de foto om deze af te spelen.
Foto's in een Burst-opname bekijken
Met de burstmodus in Camera maak je heel snel achter elkaar meerdere foto's, zodat je uit een reeks foto's de beste kunt kiezen. In Foto's worden burstfoto's samen bewaard in enkele fotominiatuur. Je kunt elke foto in de burst bekijken en je favorieten selecteren om die afzonderlijk te bewaren.
Open een Burst-foto.
Tik op 'Selecteer' en veeg door de verzameling foto's.
Om specifieke foto's te bewaren, tik je op elke foto om deze te selecteren en tik je vervolgens op 'Gereed'.
Tik op 'Behoud alle' om de burst en alle foto's erin te bewaren, of tik op 'Behoud alleen [aantal] favorieten' om alleen de geselecteerde foto's te bewaren.
Zie Actiefoto's vastleggen met de burstmodus op de iPod touch-camera.
Een video afspelen
Wanneer je door je fotobibliotheek op het tabblad 'Bibliotheek' bladert, worden video's automatisch afgespeeld terwijl je scrolt. Tik op een video om deze schermvullend zonder geluid af te spelen en voer vervolgens een of meer van de volgende stappen uit:
Tik op de afspeelregelaars onder de video om het afspelen te stoppen, te starten of het geluid aan of uit te zetten. Tik op het scherm om de afspeelregelaars te verbergen.
Tik dubbel op het scherm om te schakelen tussen de schermvullende weergave en de passende weergave.
Een diavoorstelling afspelen en aanpassen
Een diavoorstelling is een verzameling van je foto's die op een bepaalde manier is vormgegeven en waaronder muziek is gezet.
Tik op het tabblad 'Bibliotheek'.
Kies de weergave 'Alle' of 'Dagen' en tik vervolgens op 'Selecteer'.
Tik op elke foto die je in de diavoorstelling wilt opnemen en tik vervolgens op
 .
.Tik in de lijst met opties op 'Diavoorstelling'.
Tik op het scherm en tik vervolgens rechtsonderin op 'Opties' om het thema, de muziek of andere opties voor de diavoorstelling te wijzigen.
Zie Video's en foto's draadloos van een iPod touch naar een Apple TV of smart-tv streamen voor informatie over het streamen van een diavoorstelling of video naar een tv.