
Fragmenten aan je film toevoegen in iMovie op de Mac
Je stelt een film samen door er vanuit je gebeurtenissen fragmenten aan toe te voegen.
Een fragment naar de tijdbalk slepen
Selecteer in de iMovie-app
 op de Mac een gebeurtenis in de bibliotheeklijst met het beeldmateriaal dat je aan je film wilt toevoegen.
op de Mac een gebeurtenis in de bibliotheeklijst met het beeldmateriaal dat je aan je film wilt toevoegen.Gebeurtenisfragmenten worden in de kiezer rechts van de bibliotheeklijst weergegeven.
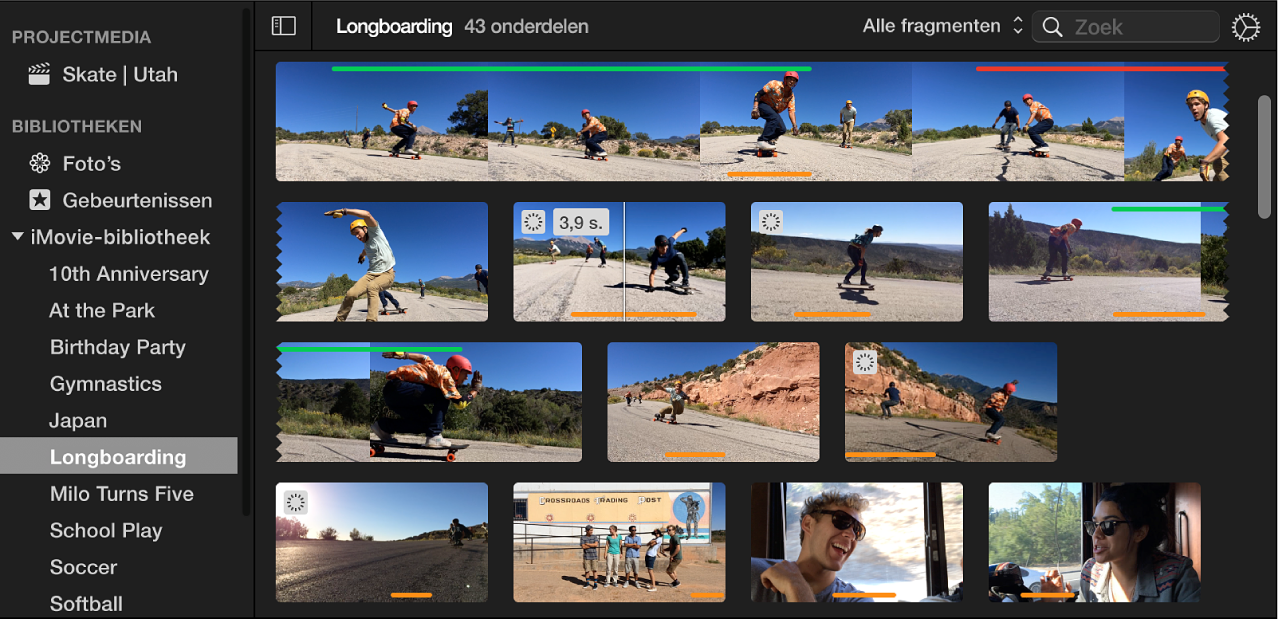
Sleep een fragment van de kiezer naar de tijdbalk.
Je kunt een fragment in je film opsplitsen en de video tussen de twee segmenten invoegen door het fragment naar een bestaand fragment in de tijdbalk te slepen en 'Voeg in' te kiezen uit het menu dat verschijnt.
Een gedeelte van een fragment naar de tijdbalk slepen
Selecteer in de iMovie-app
 op de Mac een gebeurtenis in de bibliotheeklijst met het beeldmateriaal dat je aan je film wilt toevoegen.
op de Mac een gebeurtenis in de bibliotheeklijst met het beeldmateriaal dat je aan je film wilt toevoegen.Gebeurtenisfragmenten worden in de kiezer rechts van de bibliotheeklijst weergegeven.
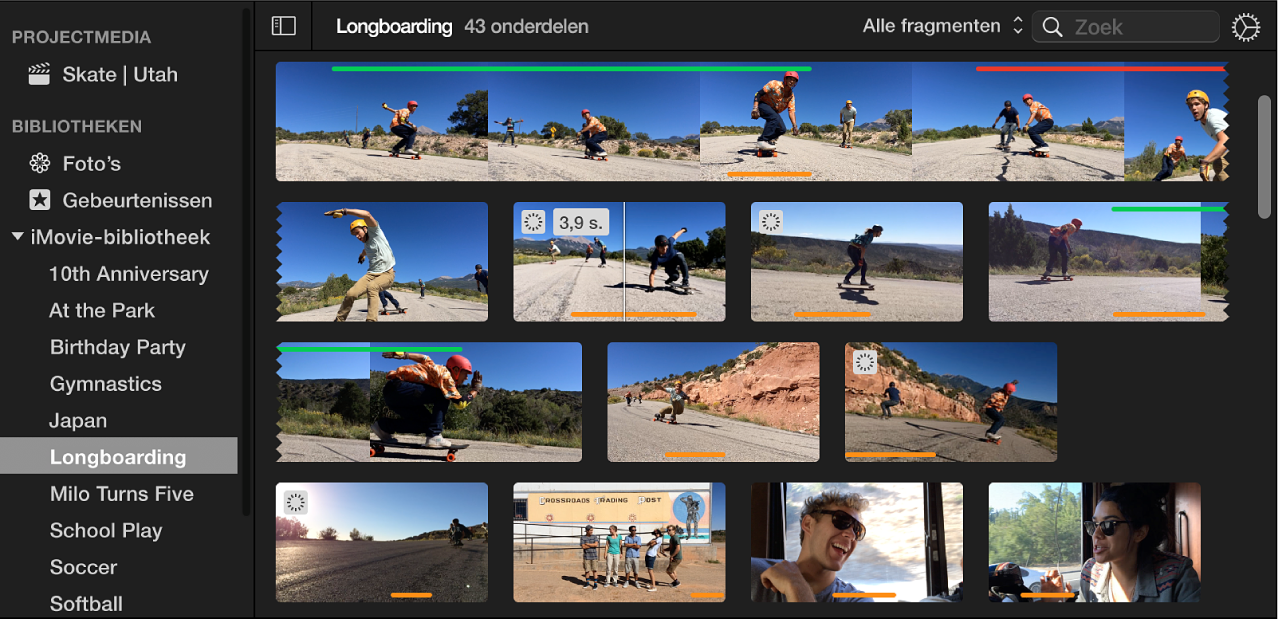
Houd de R-toets ingedrukt en sleep over het gedeelte van een fragment dat je wilt selecteren.
Sleep het geselecteerde bereik naar de tijdbalk.
Je kunt een fragment in je film opsplitsen en de video tussen de twee segmenten invoegen door de selectie naar een bestaand fragment in de tijdbalk te slepen en 'Voeg in' te kiezen uit het menu dat verschijnt.
Een fragment toevoegen aan het einde van je film
Selecteer in de iMovie-app
 op de Mac een gebeurtenis in de bibliotheeklijst met het beeldmateriaal dat je aan je film wilt toevoegen.
op de Mac een gebeurtenis in de bibliotheeklijst met het beeldmateriaal dat je aan je film wilt toevoegen.Gebeurtenisfragmenten worden in de kiezer rechts van de bibliotheeklijst weergegeven.
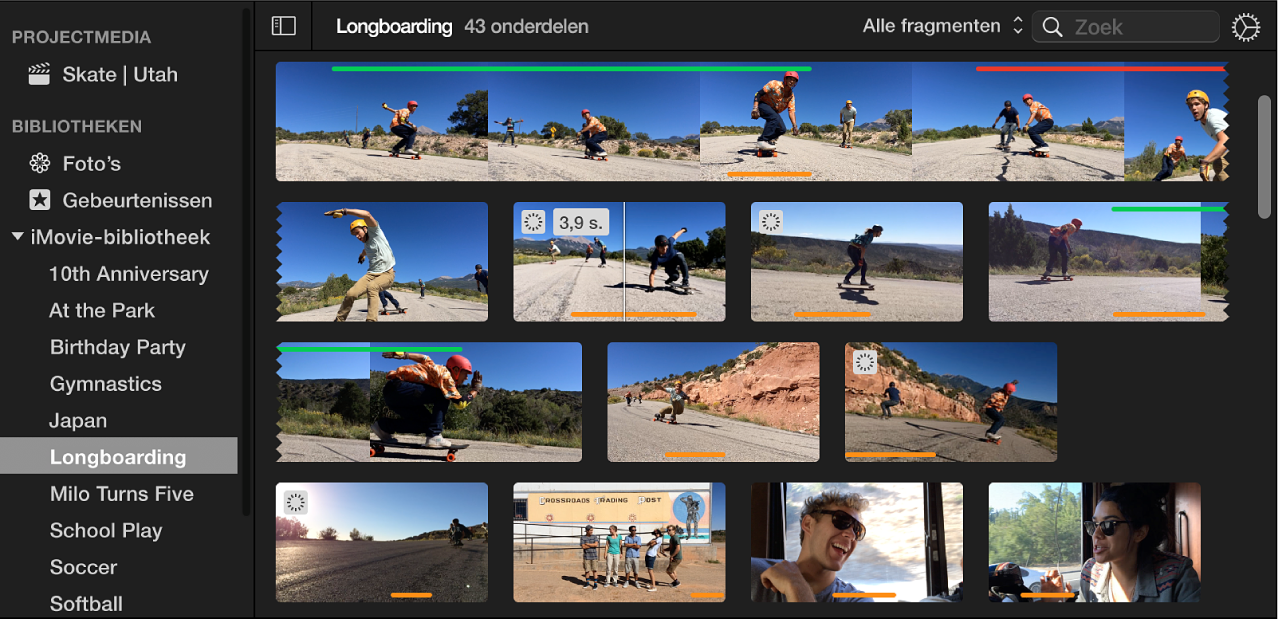
Voer in de kiezer een van de volgende stappen uit:
Een gedeelte van een fragment selecteren: Houd de R-toets ingedrukt en sleep over het gedeelte van het fragment dat je wilt selecteren.
Een heel fragment selecteren: Klik op het fragment.
Voer een van de volgende stappen uit:
Kies 'Wijzig' > 'Voeg toe aan film'.
Klik op de knop met het plusteken die op het fragment in de kiezer wordt weergegeven.
De selectie wordt aan de film toegevoegd en aan het einde van de tijdbalk geplaatst.
Een fragment in de tijdbalk vervangen
Selecteer in de iMovie-app
 op de Mac een gebeurtenis in de bibliotheeklijst met het beeldmateriaal dat je aan je film wilt toevoegen.
op de Mac een gebeurtenis in de bibliotheeklijst met het beeldmateriaal dat je aan je film wilt toevoegen.Gebeurtenisfragmenten worden in de kiezer rechts van de bibliotheeklijst weergegeven.
Voer in de kiezer een van de volgende stappen uit:
Een gedeelte van een fragment selecteren: Houd de R-toets ingedrukt en sleep over het gedeelte van het fragment dat je wilt selecteren.
Een heel fragment selecteren: Klik op het fragment.
Sleep de selectie naar het fragment dat je wilt vervangen in de tijdbalk.
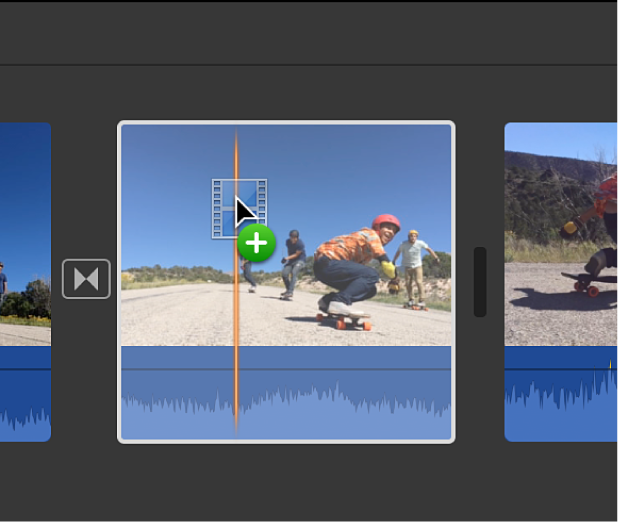
Voer een van de volgende stappen uit in het menu dat verschijnt:
Het fragment vervangen en de duur van het nieuwe fragment behouden: Kies 'Vervang'.
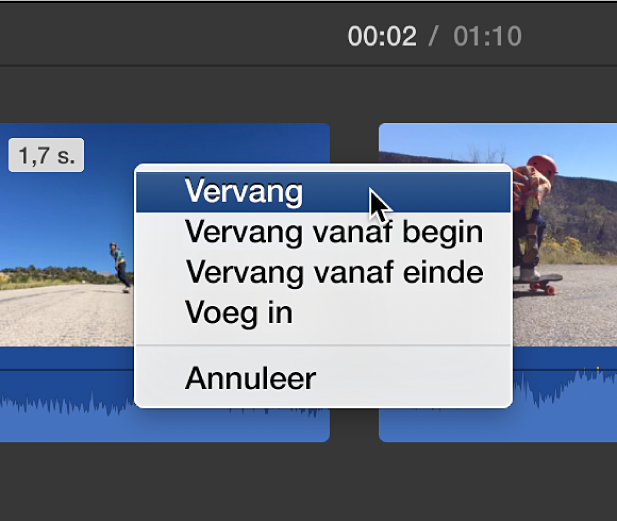
Het fragment vervangen, de duur van het oorspronkelijke fragment behouden en het beginpunt van het nieuwe fragment als begin gebruiken: Kies 'Vervang vanaf begin'.
Het fragment vervangen, de duur van het oorspronkelijke fragment behouden en het eindpunt van het nieuwe fragment als einde gebruiken: Kies 'Vervang vanaf einde'.
Een fragment invoegen in de tijdbalk
Selecteer in de iMovie-app
 op de Mac een gebeurtenis in de bibliotheeklijst met het beeldmateriaal dat je aan je film wilt toevoegen.
op de Mac een gebeurtenis in de bibliotheeklijst met het beeldmateriaal dat je aan je film wilt toevoegen.Gebeurtenisfragmenten worden in de kiezer rechts van de bibliotheeklijst weergegeven.
Plaats de afspeelkop op het punt in de tijdbalk waar je het fragment wilt invoegen.
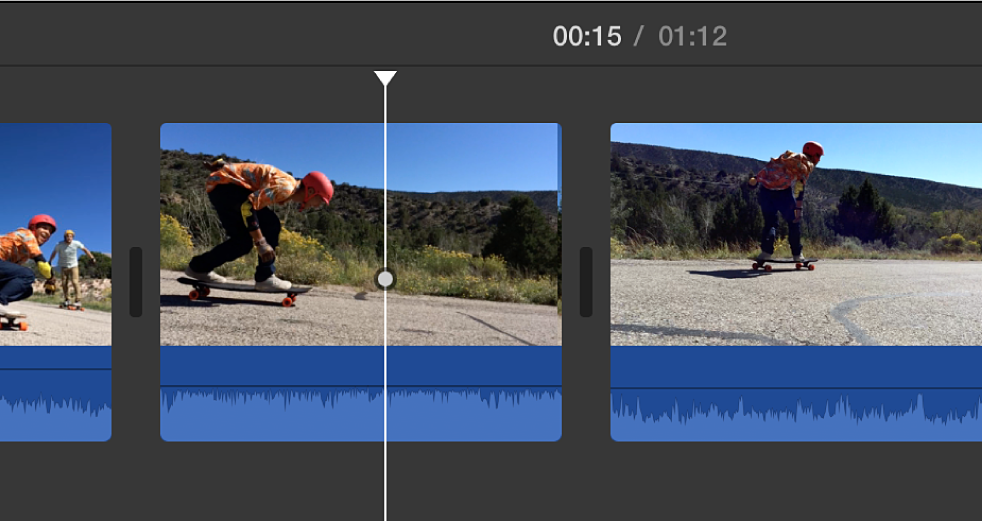
Voer in de kiezer een van de volgende stappen uit:
Een gedeelte van een fragment selecteren: Houd de R-toets ingedrukt en sleep over het gedeelte van het fragment dat je wilt selecteren.
Een heel fragment selecteren: Klik op het fragment.
Kies 'Wijzig' > 'Voeg in'.
Als de afspeelkop zich op een fragment bevindt, wordt het fragment in de tijdbalk in twee segmenten gesplitst en wordt het nieuwe fragment tussen de twee segmenten ingevoegd.
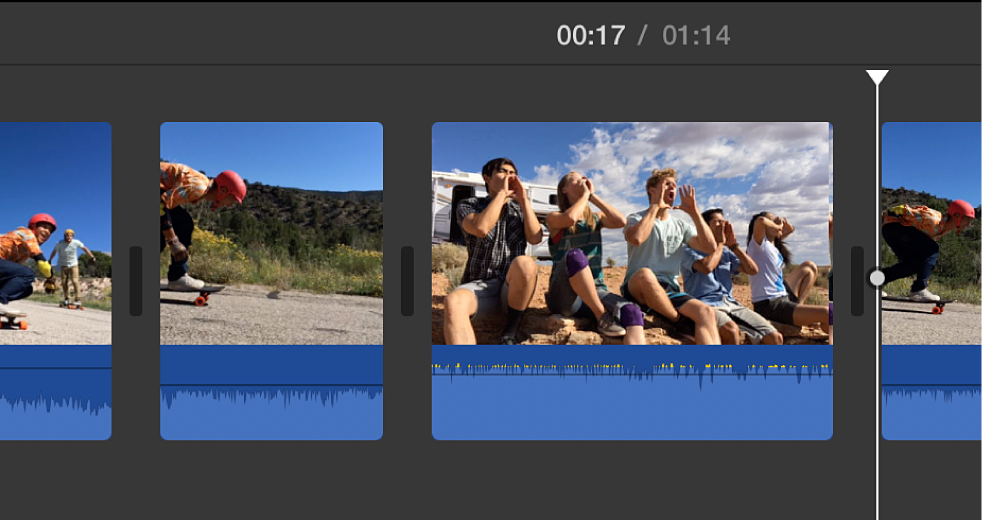
Videomateriaal dat aan een project is toegevoegd wordt onderaan gemarkeerd met een oranje streep in de kiezer, zodat je in één oogopslag kunt zien welke videobeelden je hebt gebruikt. Je kunt dezelfde videobeelden aan zoveel projecten toevoegen als je wilt.
Belangrijk: Als je video in 4:3 standard-definition toevoegt aan een project in 16:9 high-definition, snijdt iMovie de video automatisch bij zodat deze het volledige 16:9-scherm kan benutten. Zie "De originele verhouding van een fragment herstellen" in Fragmenten bijsnijden in iMovie op de Mac als je het volledige 4:3-beeld wilt weergeven.