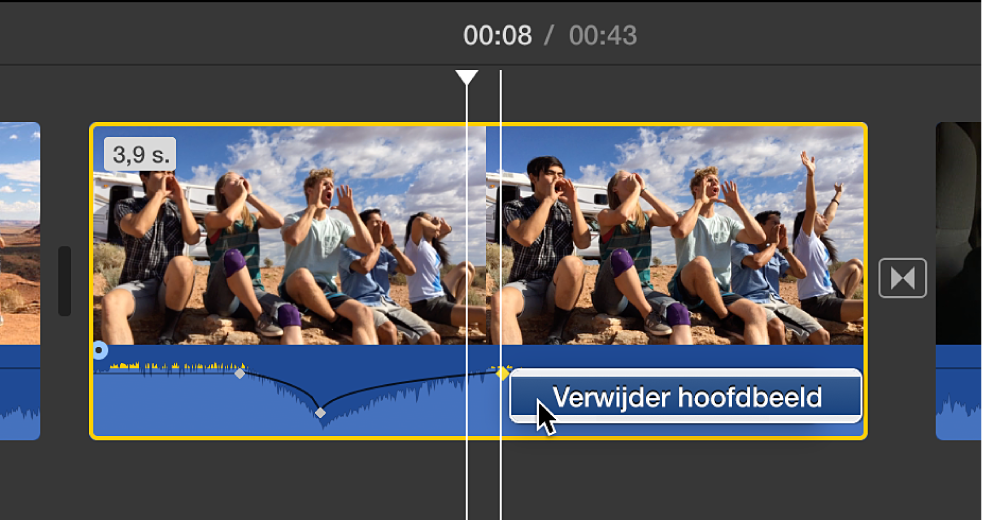Het audiovolume wijzigen in iMovie op de Mac
Wanneer je het volume van een fragment aanpast, veranderen de vorm en de kleur van de audiogolfvorm. Zorg ervoor dat de pieken van de golfvorm niet geel of rood worden. Geel geeft aan dat het geluid wordt vervormd. Rood geeft aan dat het geluid wordt afgekapt, waarbij ernstige vervorming optreedt. Als de audiogolfvorm rood of geel is, verlaag je het volume totdat de hele golfvorm groen is. Als maar een deel van de golfvorm rood of geel is terwijl de rest groen is, kun je het volume van dat deel van de golfvorm aanpassen.
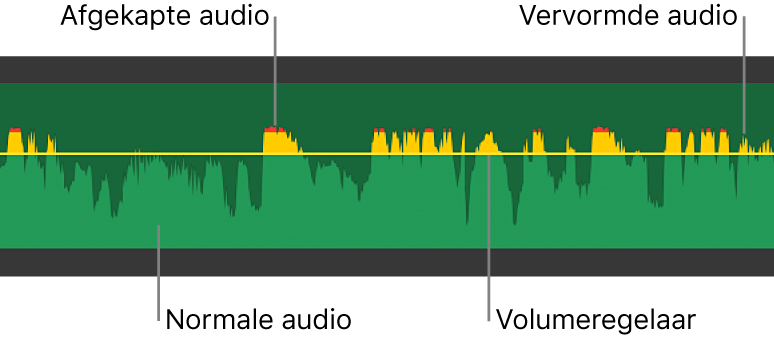
Als er geen golfvormen in de tijdbalk worden weergegeven, klik je op de instellingenknop rechtsboven in de tijdbalk en schakel je het aankruisvak 'Toon golfvormen' in.
Het volume van een fragment in de tijdbalk wijzigen
In de iMovie-app
 op de Mac selecteer je een audiofragment (of een videofragment met audio) in de tijdbalk.
op de Mac selecteer je een audiofragment (of een videofragment met audio) in de tijdbalk.Sleep de volumeregelaar (de horizontale lijn in de audiogolfvorm) omhoog of omlaag.
Tijdens het slepen wordt het niveau als percentage weergegeven en verandert de golfvorm in overeenstemming met je aanpassingen.
Het volume van een gedeelte van een fragment wijzigen
Je kunt een bereik selecteren in een fragment en vervolgens het volume wijzigen voor alleen dat gedeelte van het fragment. De horizontale zwarte lijn in een audiogolfvorm geeft het volume van het audiofragment aan.
Plaats in de iMovie-app
 op de Mac de aanwijzer op een fragment in de tijdbalk en houd de R-toets ingedrukt. Wanneer de aanwijzer verandert in de bereikselectieaanwijzer
op de Mac de aanwijzer op een fragment in de tijdbalk en houd de R-toets ingedrukt. Wanneer de aanwijzer verandert in de bereikselectieaanwijzer  , sleep je over een deel van het fragment.
, sleep je over een deel van het fragment.Sleep in het geselecteerde bereik de volumeregelaar (de horizontale lijn in de audiogolfvorm) omhoog of omlaag.
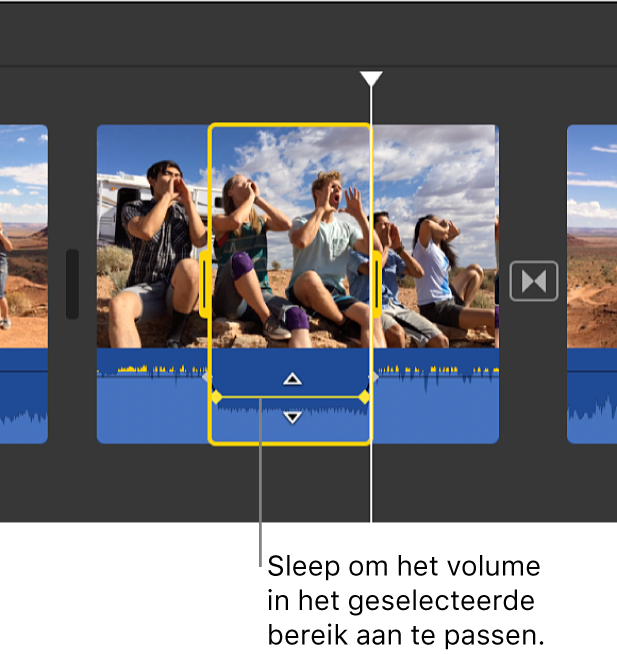
Alleen het volume in de bereikselectie wordt aangepast en iMovie voegt automatisch een fade toe aan elke rand van de selectie.
Het volume uitschakelen
In de iMovie-app
 op de Mac selecteer je een of meer audiofragmenten (of videofragmenten met audio) in de tijdbalk.
op de Mac selecteer je een of meer audiofragmenten (of videofragmenten met audio) in de tijdbalk.Klik op de volumeknop om de volumeregelaars weer te geven.

Klik op de knop 'Geluid uit'
 .
.Om het geluid weer in te schakelen, klik je nogmaals op de knop 'Geluid uit'.
De audio over een tijdsverloop aanpassen met hoofdbeelden
Je kunt hoofdbeelden gebruiken om het volume van een gedeelte van een fragment te verlagen en het na verloop van tijd weer te verhogen. Hoofdbeelden zijn markeringen die je kunt toevoegen op specifieke punten in een fragment waar je het volume wilt wijzigen. De horizontale zwarte lijn in een audiogolfvorm geeft het relatieve volume van het audiofragment aan.
Selecteer in de iMovie-app
 op de Mac een fragment in de tijdbalk met de audio die je over een tijdsverloop wilt aanpassen.
op de Mac een fragment in de tijdbalk met de audio die je over een tijdsverloop wilt aanpassen.Verplaats de aanwijzer in de golfvorm van het fragment naar de volumeregelaar (de horizontale lijn) op een punt waarop je een hoofdbeeld wilt toevoegen.
Om een hoofdbeeld toe te voegen, houd je de Option-toets ingedrukt en klik je op de volumeregelaar.
Wanneer je de Option-toets ingedrukt houdt en de aanwijzer in de buurt van de volumeregelaar komt, verandert de aanwijzer in een aanwijzer voor het toevoegen van hoofdbeelden. Je kunt klikken om zo veel hoofdbeelden aan de fragmenten toe te voegen als je wilt.
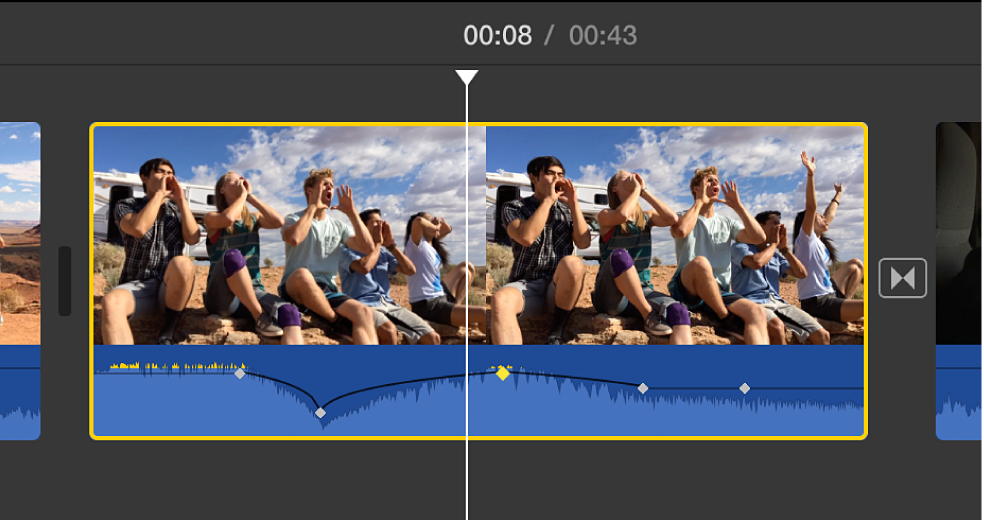
Opmerking: Je moet minimaal twee hoofdbeelden aan het fragment toevoegen als je de audio over een tijdsverloop wilt aanpassen. Alleen het volume tussen twee hoofdbeelden wordt namelijk aangepast.
Nadat je minimaal twee hoofdbeelden hebt toegevoegd, voer je een of meer van de volgende stappen uit:
Het volume van het fragment op een hoofdbeeld instellen: Sleep het hoofdbeeld omhoog of omlaag.
Het volume van het fragment tussen twee hoofdbeelden instellen: Sleep de volumeregelaar tussen de hoofdbeelden omhoog of omlaag.
Om een hoofdbeeld te verwijderen, houd je de Control-toets ingedrukt terwijl je op een hoofdbeeld in een fragment in de tijdbalk klikt. Kies vervolgens 'Verwijder hoofdbeeld' uit het contextuele menu.