Is dit je eerste Mac?
Als dit je eerste Mac-computer is, lees je hier nuttige informatie om direct aan de slag te kunnen, vooral als je gewend bent om met Windows te werken.
Leer het bureaublad kennen. Het bureaublad is waar je al je werk doet en waar je snel apps kunt openen, zoekopdrachten kunt uitvoeren en bestanden kunt ordenen.
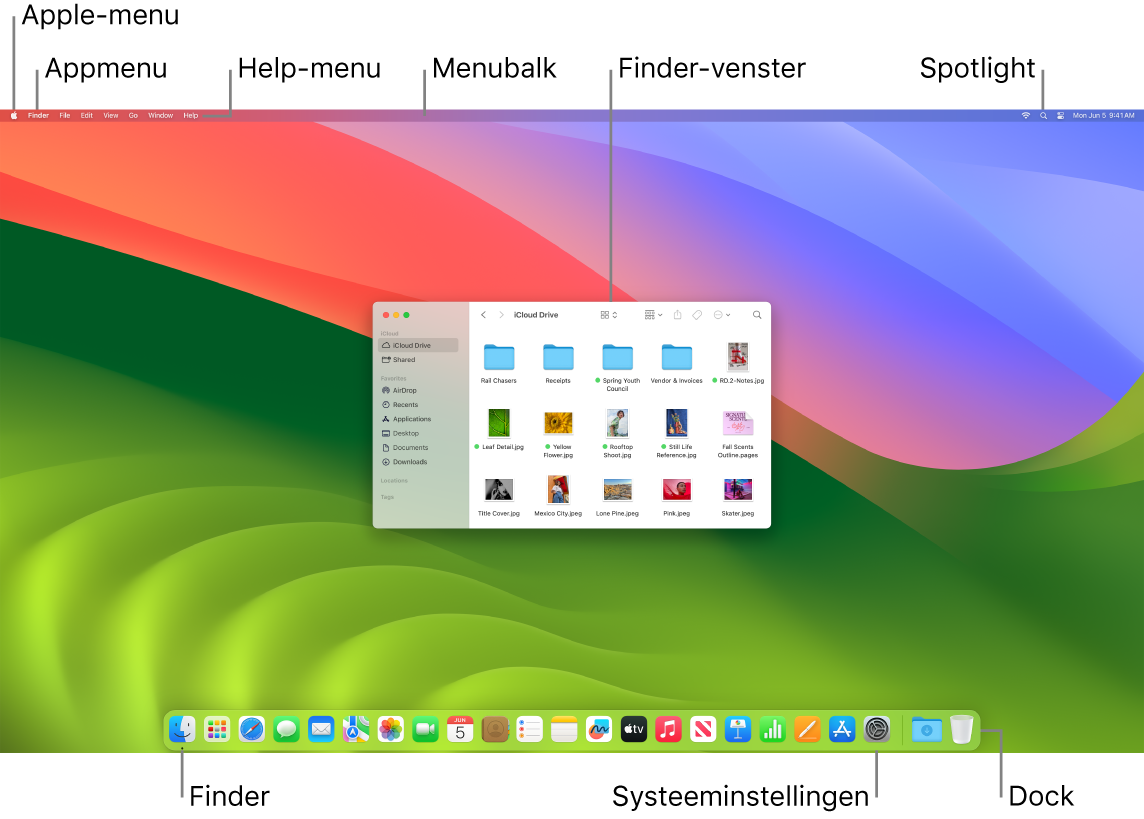
Op het bureaublad vind je het volgende:
De menubalk: Boven in het scherm staat altijd de menubalk voor het bureaublad of de actieve geopende app. De menu's gebruik je om opties te vinden en taken in apps uit te voeren. Zie Bureaublad en menubalk op je Mac voor informatie over de onderdelen in de menubalk, zoals het Apple-menu en het Help-menu.
Het Dock: Het Dock is vergelijkbaar met de taakbalk en het Start-menu in Windows en wordt onderaan het bureaublad weergegeven (je kunt wijzigen waar het wordt weergegeven in Systeeminstellingen). In het Dock kun je eenvoudig zien welke apps geopend zijn en kun je je favoriete apps snel openen. Om een app te openen, klik je op het symbool ervan in het Dock. Je kunt apps ook openen vanuit Launchpad. Zie Het Dock op de Mac.
De Finder: Klik op
 in het Dock om de Finder te openen. In de Finder orden en zoek je je bestanden (vergelijkbaar met de Verkenner in Windows). Gebruik de knoppen boven in het Finder-venster om in te stellen hoe je bestanden worden weergegeven: als symbolen
in het Dock om de Finder te openen. In de Finder orden en zoek je je bestanden (vergelijkbaar met de Verkenner in Windows). Gebruik de knoppen boven in het Finder-venster om in te stellen hoe je bestanden worden weergegeven: als symbolen  , in een lijst
, in een lijst  , in kolommen
, in kolommen  of in een galerie
of in een galerie  . Welke weergave je ook kiest, je kunt een bestand selecteren en op de spatiebalk drukken om snel een voorvertoning van het bestand te bekijken zonder het bestand te openen. Zie De Finder op de Mac.
. Welke weergave je ook kiest, je kunt een bestand selecteren en op de spatiebalk drukken om snel een voorvertoning van het bestand te bekijken zonder het bestand te openen. Zie De Finder op de Mac.Het Spotlight-menu: Met Spotlight kun je naar alles op je Mac zoeken, zoals documenten, contactgegevens, e‑mailberichten, enzovoort. Je kunt er ook apps mee starten en op het internet mee zoeken. Om Spotlight te openen, klik je op het Spotlight-symbool
 in de rechterbovenhoek van het scherm of druk je op Command + spatiebalk. Zie Spotlight op de Mac.
in de rechterbovenhoek van het scherm of druk je op Command + spatiebalk. Zie Spotlight op de Mac.Systeeminstellingen: Systeeminstellingen
 is vergelijkbaar met het Configuratiescherm in Windows. Hier kun je instellingen voor je Mac aanpassen, zoals het bureaublad, het Dock, het beeldscherm, Bluetooth, het netwerk en nog veel meer. Zie Systeeminstellingen op de Mac.
is vergelijkbaar met het Configuratiescherm in Windows. Hier kun je instellingen voor je Mac aanpassen, zoals het bureaublad, het Dock, het beeldscherm, Bluetooth, het netwerk en nog veel meer. Zie Systeeminstellingen op de Mac.
Leer het toetsenbord kennen. De Command-toets ![]() op de Mac is over het algemeen hetzelfde als de Control-toets in Windows. Je gebruikt bijvoorbeeld Command + C en Command + V om te kopiëren en te plakken. De Return-toets op de Mac is hetzelfde als de Enter-toets in Windows. De Delete-toets is hetzelfde als de Backspace-toets. Om voorwaarts te wissen, druk je op Fn + Delete.
op de Mac is over het algemeen hetzelfde als de Control-toets in Windows. Je gebruikt bijvoorbeeld Command + C en Command + V om te kopiëren en te plakken. De Return-toets op de Mac is hetzelfde als de Enter-toets in Windows. De Delete-toets is hetzelfde als de Backspace-toets. Om voorwaarts te wissen, druk je op Fn + Delete.
Een lijst van de toetscombinaties voor de Mac en de verschillen tussen het Mac- en Windows-toetsenbord vind je in het Apple Support-artikel Tips voor mensen die overstappen van Windows naar Mac. Zie ook Windows-toetsen op een Mac-toetsenbord in de macOS-gebruikershandleiding. Zie Toetscombinaties op de Mac voor meer toetscombinaties in deze handleiding.
Installeer apps. Je kunt apps downloaden uit de App Store of via het internet. Als je een app van het internet downloadt, krijg je een schijfkopiebestand (waarvan de naam eindigt op .dmg) of een pakketbestand (.pkg). Om de app te installeren, zoek je het .dmg- of .pkg-bestand in de map 'Downloads', klik je er dubbel op en volg je de instructies op het scherm. Nadat je de app hebt geïnstalleerd, wordt je gevraagd of je het schijfkopiebestand of het pakketbestand wilt verwijderen.
Om een app te verwijderen, zoek je de app in de map 'Apps' in de Finder en sleep je de app naar de prullenmand. Sommige apps hebben een hulpprogramma om de installatie te verwijderen. Daarmee kun je de app en alle bijbehorende bestanden verwijderen. Zie Apps installeren en verwijderen in de macOS-gebruikershandleiding.
Maximaliseer, minimaliseer en sluit vensters. Je kunt meerdere vensters voor een app tegelijk open hebben. Met de knoppen linksboven in een venster kun je het venster groter en kleiner maken en sluiten.
Klik op de knop om het venster te sluiten
 of druk op Command + W om het venster te sluiten zonder de app te stoppen. Druk op Option + Command + W om alle geopende vensters van een app te sluiten. Druk op Command + Q om de app te stoppen.
of druk op Command + W om het venster te sluiten zonder de app te stoppen. Druk op Option + Command + W om alle geopende vensters van een app te sluiten. Druk op Command + Q om de app te stoppen.Klik op de knop om het venster te minimaliseren
 om een venster te minimaliseren (of druk op Command + M). Als je een venster minimaliseert, blijft de app geopend maar wordt het venster verkleind tot een symbool rechts in het Dock. Klik op het symbool om het venster weer op de vorige grootte weer te geven.
om een venster te minimaliseren (of druk op Command + M). Als je een venster minimaliseert, blijft de app geopend maar wordt het venster verkleind tot een symbool rechts in het Dock. Klik op het symbool om het venster weer op de vorige grootte weer te geven.Klik op de knop voor de schermvullende weergave
 om de app in het hele scherm weer te geven. Om een venster te maximaliseren, houd je de Option-toets ingedrukt en klik je op de knop. Door de aanwijzer op de knop te houden, krijg je meer opties te zien, waarmee je bijvoorbeeld het venster links of rechts in het scherm kunt plaatsen. Druk op de Esc-toets om het venster weer op de vorige grootte weer te geven.
om de app in het hele scherm weer te geven. Om een venster te maximaliseren, houd je de Option-toets ingedrukt en klik je op de knop. Door de aanwijzer op de knop te houden, krijg je meer opties te zien, waarmee je bijvoorbeeld het venster links of rechts in het scherm kunt plaatsen. Druk op de Esc-toets om het venster weer op de vorige grootte weer te geven.
Verplaats vensters. Sleep het venster aan de titelbalk naar de gewenste locatie. Sommige vensters kunnen niet worden verplaatst. Zie Vensters beheren op de Mac in de macOS-gebruikershandleiding.
Schakel tussen appvensters. Druk op Command + Tab om snel terug te gaan naar de vorige app. Als je meerdere appvensters open hebt, houd je de Command-toets ingedrukt en druk je op Tab om symbolen voor alle geopende apps te zien. Blijf de Command-toets ingedrukt houden en druk op Tab (of de pijltoetsen) om langs de verschillende apps te gaan en de app te selecteren die je actief wilt maken. Laat de Command-toets los om aan de slag te gaan in de actieve app.
Maak een schermafbeelding. Druk op Command + Shift + 5 om het hulpprogramma Schermafbeelding te openen. Zie Een schermafbeelding maken op de Mac.
Laat Siri taken voor je uitvoeren. Om Siri te activeren, klik je op het Siri-symbool rechtsboven in het scherm. Je kunt ook Command + spatiebalk ingedrukt houden of "Hé, Siri" of "Siri" zeggen (als die optie is ingeschakeld). Op de iMac met een Magic Keyboard met Touch ID kun je ook op de dicteer-/Siri-toets (F5) drukken. Je kunt Siri vragen om een map te openen, een app te starten, het scherm helderder te maken en nog veel meer. Zie Siri op de Mac.
Gebruik je Mac met je iPhone, iPad en Apple Watch. Als je op al je Apple apparaten inlogt met dezelfde Apple ID, kun je heel eenvoudig bestanden en foto's delen, documenten bewerken, e‑mail en telefoontjes beantwoorden en tekstberichten versturen vanaf al je apparaten. Zie iCloud gebruiken met je iMac.
Meer informatie. Zie de Apple Support-artikelen De namen van componenten en andere onderdelen op de Mac en Toetscombinaties op een Mac.