
Het Keyboard bespelen in GarageBand voor de iPhone
Met het Touch-instrument Keyboard heb je de keuze uit verschillende keyboards, zoals een vleugel, elektrische piano, orgel, clavinet en synthesizer, die je kunt bespelen door op de toetsen te tikken.
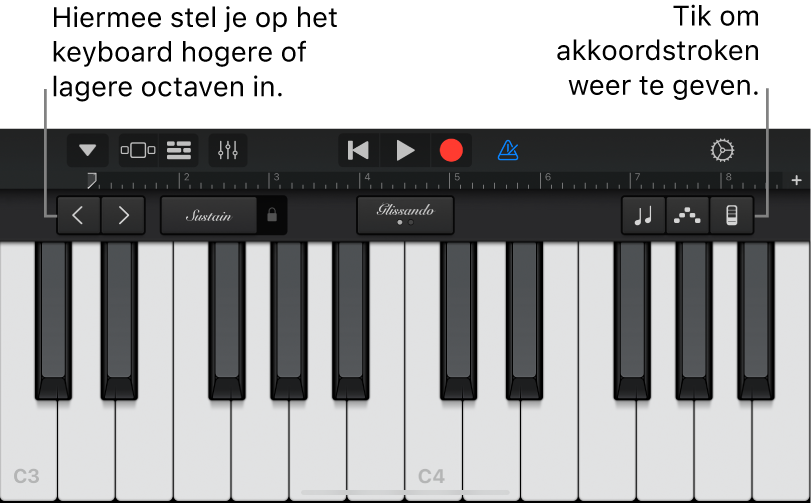
Je kunt een keyboardgeluid kiezen, de toon van het keyboard verhogen of verlagen, noten aanhouden en andere keyboardinstellingen aanpassen. De Alchemy-synthesizergeluiden kun je naar wens aanpassen met behulp van een uitgebreide reeks regelaars.
Je kunt nu de akkoordstroken (voorheen beschikbaar op het Smart Keyboard) met alle keyboardgeluiden gebruiken om akkoorden, basnoten en begeleidingspatronen te spelen.
Een keyboardgeluid kiezen
Tik op de navigatieknop
 in de regelbalk, tik op de knop 'Geluiden' en tik vervolgens op het gewenste geluid. Je kunt ook over de knop 'Geluiden' naar links of rechts vegen om het vorige of volgende geluid te kiezen. Tik op een van de categorienamen om de keyboardgeluiden in een andere categorie weer te geven.
in de regelbalk, tik op de knop 'Geluiden' en tik vervolgens op het gewenste geluid. Je kunt ook over de knop 'Geluiden' naar links of rechts vegen om het vorige of volgende geluid te kiezen. Tik op een van de categorienamen om de keyboardgeluiden in een andere categorie weer te geven.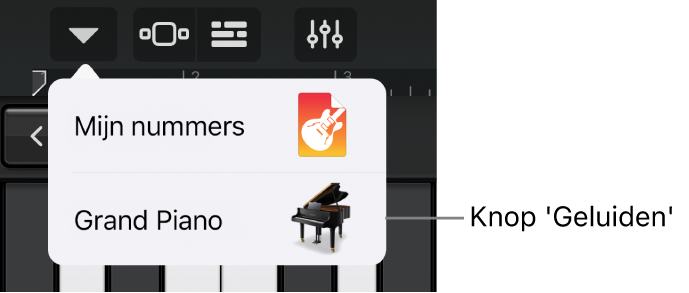
De toon van het keyboard verhogen of verlagen
Om de toonsoort van het keyboard met een of meer octaven aan te passen, tik je op de octaaf omlaag-knop
 of de octaaf omhoog-knop
of de octaaf omhoog-knop  .
.
Noten langer aanhouden
Houd je vinger op de sustainregelaar gedrukt terwijl je speelt. Je kunt de sustainregelaar ook naar rechts slepen om deze te vergrendelen.
Orgelgeluiden hebben een rotatieschakelaar in plaats van een sustainregelaar.
De aanraakgevoeligheid van de toetsen aanpassen
Je kunt vier instellingen voor de aanraakgevoeligheid van het keyboard kiezen. Als je de aanraakgevoeligheid verhoogt, klinken noten harder of zachter naarmate je harder of zachter op de toetsen tikt. Als je de aanraakgevoeligheid uitschakelt, klinken alle noten hetzelfde, of je nu hard of zacht op de toetsen tikt.
Tik op de spoorregelaarsknop
 en tik vervolgens op 'Spoorinstellingen'.
en tik vervolgens op 'Spoorinstellingen'.Tik op de iPhone SE op de instellingenknop
 in de regelbalk, tik op 'Spoorregelaars' en tik vervolgens op 'Spoorinstellingen'.
in de regelbalk, tik op 'Spoorregelaars' en tik vervolgens op 'Spoorinstellingen'.Tik op 'Aanslaggevoeligheid' en tik vervolgens op het gewenste gevoeligheidsniveau voor het keyboard.
Het keyboard bespelen door naar links of rechts te vegen
Je kunt het keyboard op verschillende manieren bespelen door naar links en rechts over de toetsen te vegen. Standaard worden de noten soepel gespeeld als je horizontaal over de toetsen op het keyboard veegt. Met de knop 'Glissando' kun je regelen wat er gebeurt als je over het keyboard veegt.
Als je over de toetsen wilt vegen om hoger of lager op het keyboard te spelen, tik je op de knop totdat het opschrift 'Scrol' verschijnt.
Als je weer op de standaardmanier wilt spelen, tik je op de knop totdat het opschrift 'Glissando' verschijnt.
Sommige instrumenten, met name synthesizers, hebben een derde instelling. Als je bij deze instrumenten noten soepel in elkaar wilt laten overlopen (dit effect wordt portamento genoemd), tik je op de knop totdat het opschrift 'Pitch' verschijnt.
Het geluid aanpassen
Sommige keyboardgeluiden, zoals de elektrische piano, de synthesizer en het orgel, zijn voorzien van knoppen en andere regelaars waarmee je het geluid kunt aanpassen terwijl je speelt. Deze knoppen bevinden zich, indien beschikbaar, in het regelaarsgedeelte en de functie ervan wordt aangegeven met labels. Als je het Keyboard opneemt, worden eventuele wijzigingen in de regelaars ook opgenomen.
3D Touch. Op iPhones die 3D Touch ondersteunen, kun je bepaalde geluiden aanpassen door met meer of minder druk op het keyboard te spelen.
Tik op de regelaarsknop
 , draai vervolgens aan de knoppen terwijl je op het keyboard speelt en luister hoe het geluid verandert.
, draai vervolgens aan de knoppen terwijl je op het keyboard speelt en luister hoe het geluid verandert.
Alchemy-synthesizergeluiden aanpassen
Bij de Alchemy-synthesizergeluiden horen functieknoppen, het Transform Pad en XY-pads. Je kunt de andere Alchemy-synthesizerregelaars weergeven door op de pijl naar links of rechts in het regelaarsgedeelte te tikken.
Het Transform Pad bevat acht gedeelten, zogeheten snapshots, met een groep instellingen voor het geluid van het instrument. Je kunt het geluid aanpassen door op een snapshot te tikken of door het rechthoekige kader te slepen tussen de snapshots. Zodra het kader zich boven een bepaald snapshot bevindt, hoor je het geluid van dat snapshot. Als het kader zich gedeeltelijk boven meerdere snapshots bevindt, wordt het geluid van die snapshots gecombineerd tot een nieuw geluid. Hoe meer het kader zich boven een bepaald snapshot bevindt, hoe meer dat snapshot aan het geluid bijdraagt.
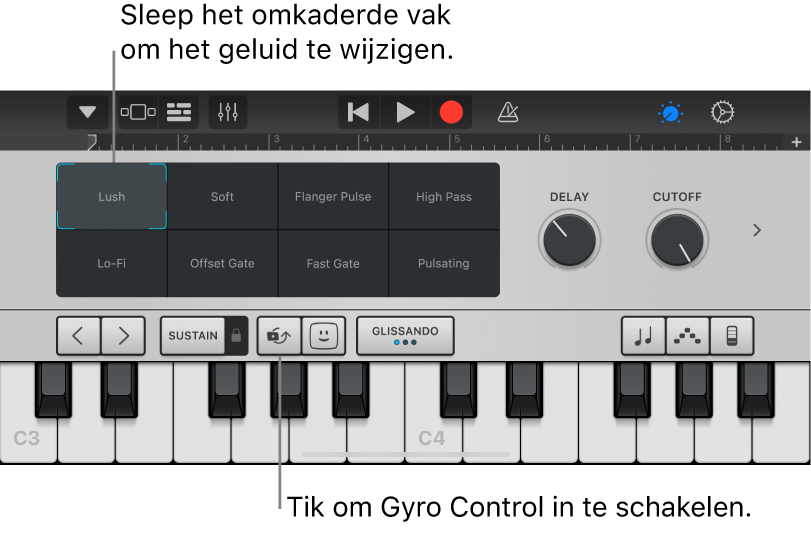
Voer een van de volgende handelingen uit:
Afspelen met behulp van één snapshot: Tik op een snapshot om het kader erboven te plaatsen.
Meerdere snapshots combineren tot een geluid: Sleep het kader, zodat deze de snapshots gedeeltelijk bedekt.
Het geluid wijzigen met behulp van de knop voor Gyro Control: Tik op de knop voor Gyro Control
 boven het keyboard en kantel je iPhone om het kader te verplaatsen.
boven het keyboard en kantel je iPhone om het kader te verplaatsen.Het geluid aanpassen via de XY-pads: Tik op de pijl naar links of rechts in het regelaarsgedeelte om de XY-pads weer te geven en sleep vervolgens de pucks op de twee XY-pads. Door een puck te verplaatsen, verander je de waarden van de X- en Y-as op de pad.
Orgelgeluiden aanpassen
Bij orgelgeluiden kun je de snelheid van het ronddraaiende-luidsprekereffect regelen met de rotatieschakelaar.
De luidspreker sneller rond laten draaien: Tik op de regelaarsknop
 en sleep de rotatieschakelaar naar rechts of links.
en sleep de rotatieschakelaar naar rechts of links.
Gezichtsbediening gebruiken om het geluid aan te passen
Als je een iPhone hebt die gezichtsherkenning ondersteunt, kun je vibrato, resonantie en andere wijzigingen toepassen op bepaalde keyboardgeluiden door tijdens het spelen je mond te bewegen.
Houd de iPhone 25 tot 50 cm van je gezicht en tik op de knop voor gezichtsbediening
 .
.De eerste keer dat je gezichtsbediening gebruikt, wordt je gevraagd om GarageBand toegang te geven tot de camera op je iPhone.
Doe tijdens het spelen je mond open en dicht om het geluid te wijzigen.
Om gezichtsbediening uit te schakelen, tik je nogmaals op de knop voor gezichtsbediening.
Bij het afspelen van Alchemy-synthesizergeluiden kun je Gyro Control en gezichtsbediening niet tegelijkertijd gebruiken.
Opmerking: GarageBand maakt gebruik van ARKit-gezichtsherkenningsfuncties om je gezichtsuitdrukkingen om te zetten in effectregelaars voor instrumenten. De informatie van je gezicht wordt op het apparaat zelf verwerkt. Tijdens het spelen van je partij wordt alleen muziek opgenomen.
Het keyboard bespelen in een bepaalde toonladder
Tik op de knop 'Toonladder'
 en tik vervolgens op de toonladder die je wilt spelen.
en tik vervolgens op de toonladder die je wilt spelen.Nadat je een toonladder hebt gekozen, worden er notenbalken in plaats van toetsen op het keyboard weergegeven. Tik op de balken om de noten op de toonladder te spelen.
Nootlabels op het keyboard weergeven
Je kunt voor elke toets op het keyboard nootlabels weergeven.
Sluit GarageBand.
Open de app Instellingen, scrol omlaag en tik vervolgens op 'GarageBand'.
Tik op 'Nootlabels keyboard'.
Automatisch arpeggio's spelen
Het Touch-instrument Keyboard bevat een arpeggiator. Wanneer je de arpeggiator inschakelt, worden de akkoorden die je op het keyboard speelt noot voor noot in plaats van gelijktijdig gespeeld (arpeggio).
Opmerking: De arpeggiator is niet beschikbaar voor Alchemy-synthesizergeluiden die worden weergegeven onder 'Arpeggio'.
Tik op de arpeggiatorknop
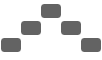 en tik vervolgens op de schakelaar 'Voer uit'.
en tik vervolgens op de schakelaar 'Voer uit'.Wanneer je de arpeggiator inschakelt, verschijnen er andere regelaars onder de schakelaar 'Voer uit' waarmee je de volgorde, de snelheid en het octaafbereik van het arpeggio kunt instellen.
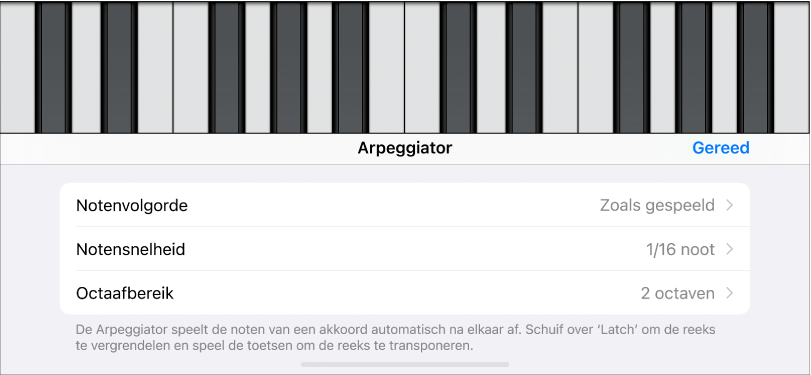
Tik op 'Notenvolgorde' en kies vervolgens de richting van de noten met arpeggio.
Tik op 'Notensnelheid' en kies vervolgens een waarde voor noten met arpeggio op basis van het tempo van het nummer.
Tik op 'Octaafbereik' en kies het aantal octaven dat het arpeggio bestrijkt.
Tik op 'Gereed' om de arpeggiatorregelaars te sluiten.
Wanneer de arpeggiator is ingeschakeld, verandert de sustainregelaar in een vergrendelregelaar. Als je de vergrendelregelaar indrukt of vergrendelt, blijft de huidige arpeggio doorspelen. Door op een andere toets te tikken, transponeer je de huidige arpeggio zodanig dat deze op de noot begint waarop je hebt getikt.
Het keyboard bespelen met behulp van akkoordstroken
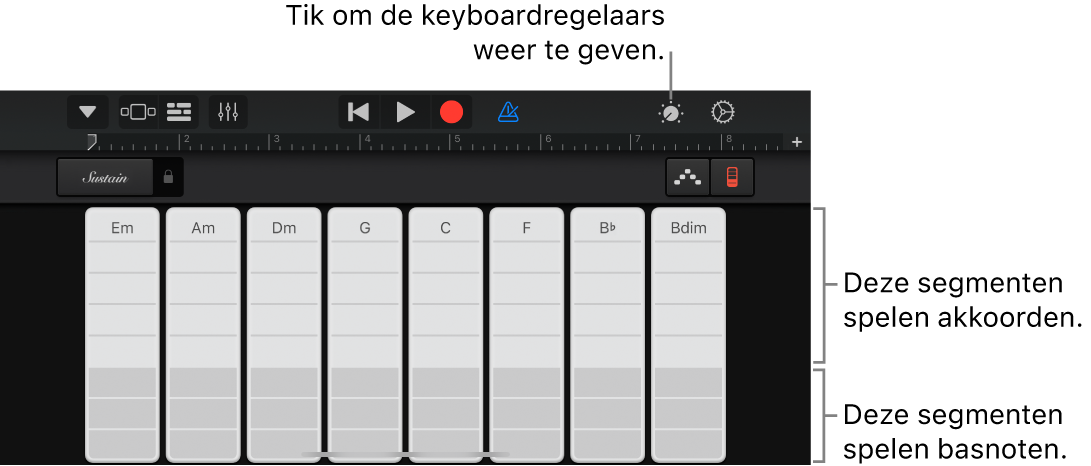
Tik op de akkoordstrokenknop
 om de akkoordstroken weer te geven.
om de akkoordstroken weer te geven.
Akkoorden of basnoten spelen met akkoordstroken
Akkoorden hoger of lager spelen: Tik op een van de vijf bovenste segmenten van een akkoordstrook.
Een basnoot of een reeks basnoten spelen: Tik op een van de drie onderste segmenten van een akkoordstrook.
Een combinatie van akkoorden en basnoten spelen: Tik gelijktijdig op een bovenste en een onderste segment.
Je kunt zelf aangepaste akkoorden toevoegen om te spelen.
Begeleidingspatronen spelen
Tik op de regelaarsknop
 , draai de knop voor automatisch afspelen naar een van de genummerde posities en tik opnieuw op de regelaarsknop.
, draai de knop voor automatisch afspelen naar een van de genummerde posities en tik opnieuw op de regelaarsknop.Tik op een segment van een van de akkoordstroken.
De bovenste segmenten (met de akkoordnamen) spelen een combinatie van akkoorden en basnoten.
De middelste segmenten spelen alleen akkoorden. Wanneer je met twee of drie vingers tikt, speel je variaties van het patroon.
De onderste segmenten spelen alleen basnoten.
Tik opnieuw op de regelaarsknop
 om de volledige akkoordstrook weer te geven.
om de volledige akkoordstrook weer te geven.Tik opnieuw op het segment om het afspelen van het patroon te beëindigen.
Akkoordstroken voor monofone keyboardgeluiden zijn niet in segmenten verdeeld. Draai aan de knop voor automatisch afspelen om een patroon te selecteren dat wordt afgespeeld als je op de akkoordstroken tikt. Door op een andere akkoordstrook te tikken, wordt hetzelfde patroon met de noten van dat akkoord afgespeeld.
Je eigen geluiden bewaren
Wijzig een bestaand keyboardgeluid met behulp van de keyboardregelaars.
Tik op de navigatieknop
 in de regelbalk, tik op de knop 'Geluiden' en tik vervolgens op 'Bewaar'.
in de regelbalk, tik op de knop 'Geluiden' en tik vervolgens op 'Bewaar'.Typ een naam voor je aangepaste geluid en tik vervolgens op 'Gereed'.
Wanneer je voor het eerst een aangepast geluid bewaart, verschijnt er een nieuwe categorie 'Aangepast'. Je kunt de naam van het geluid wijzigen of het geluid verwijderen door op 'Wijzig' te tikken en vervolgens op het symbool (om de naam van het geluid te wijzigen) of de rode cirkel (om het geluid te verwijderen) te tikken.