
Een fysieke schijf partitioneren in Schijfhulpprogramma op de Mac
Wanneer je een schijf partitioneert, wordt deze in individuele secties opgedeeld, die containers worden genoemd.
Maar met APFS hoef je je schijf in de meeste gevallen niet te partitioneren. In plaats daarvan maak je meerdere APFS-volumes aan binnen een enkele partitie. Met het flexibele ruimtebeheer in APFS, kun je zelfs een andere versie van macOS installeren op een APFS-volume.
Belangrijk: Als je de interne fysieke schijf wilt partitioneren, zodat je Windows kunt installeren, gebruik je daarvoor Boot Camp-assistent. Gebruik Schijfhulpprogramma niet om een partitie te verwijderen die is gemaakt met Boot Camp-assistent. Gebruik in plaats daarvan Boot Camp-assistent om de partitie van je Mac te verwijderen.
Een partitie toevoegen
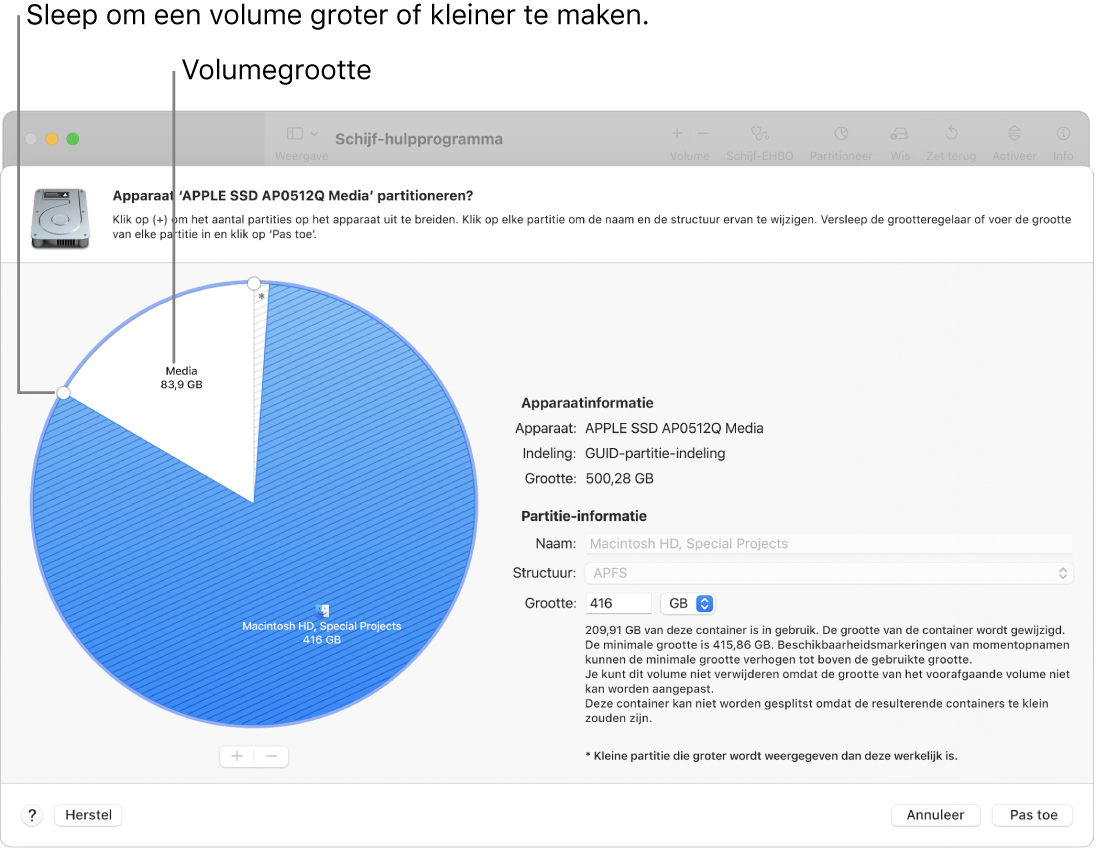
Belangrijk: Maak uit voorzorg een reservekopie van je gegevens voordat je nieuwe partities op je apparaat aanmaakt.
Selecteer in de navigatiekolom van de app Schijfhulpprogramma
 op de Mac een volume en klik vervolgens op de knop 'Partitioneer'
op de Mac een volume en klik vervolgens op de knop 'Partitioneer'  in de knoppenbalk.
in de knoppenbalk.Als Schijfhulpprogramma niet is geopend, klik je op het Launchpad-symbool
 in het Dock, tik je 'Schijfhulpprogramma' in het zoekveld en klik je vervolgens op het Schijfhulpprogramma-symbool
in het Dock, tik je 'Schijfhulpprogramma' in het zoekveld en klik je vervolgens op het Schijfhulpprogramma-symbool  .
.Als er meerdere opslagapparaten zijn verbonden met de Mac, zorg je ervoor dat je een volume selecteert op het apparaat dat je wilt partitioneren.
Als je een volume selecteert dat al gegevens bevat, zie je in het cirkeldiagram een gearceerd gedeelte dat gegevens bevat en een niet-gearceerd gedeelte met de vrije ruimte die beschikbaar is voor een ander volume. Er wordt ook aangegeven of het volume kan worden verwijderd en of de grootte ervan kan worden aangepast.
Opmerking: Als je een klein volume met een sterretje ziet, is de partitie kleiner dan op schaal in het diagram kan worden weergegeven.
Klik op de knop met het plusteken
 onder het cirkeldiagram.
onder het cirkeldiagram.Lees de informatie in het dialoogvenster dat wordt weergegeven en klik vervolgens op 'Voeg partitie toe'.
Opmerking: Als je in plaats daarvan op 'Voeg volume toe' klikt, kun je op de knop met het plusteken klikken om een extra APFS-volume aan te maken in de container, of op 'Annuleer' om terug te keren naar het Schijfhulpprogramma-venster zonder wijzigingen aan te brengen in het opslagapparaat.
Typ een naam voor het volume in het veld 'Naam'.
Voor MS-DOS (FAT)- en ExFAT-volumes mag de naam uit maximaal elf tekens bestaan.
Klik op het venstermenu 'Structuur' en kies een bestandssysteemstructuur.
Typ de grootte of sleep de grootteregelaar om de grootte van het volume in te stellen.
Klik op 'Pas toe'.
Lees de informatie in het venster 'Partitioneer apparaat' en klik vervolgens op 'Partitioneer'.
Als er een dialoogvenster wordt weergegeven dat aangeeft dat het lang gaat duren om de grootte van het opstartvolume te wijzigen, voer je een van de volgende stappen uit:
Als je door wilt gaan met het partitioneren van de schijf, klik je op 'Ga door'.
Als je niet door wilt gaan met het partitioneren van de schijf, klik je op 'Annuleer'.
Klik na het voltooien van de bewerking op 'Gereed'.
Nadat je een opslagapparaat hebt gepartitioneerd, verschijnt er voor elk volume een symbool in de navigatiekolom van het Schijfhulpprogramma en in de navigatiekolom van de Finder.
Een partitie verwijderen
WAARSCHUWING: Als je een partitie verwijdert, worden alle gegevens daarop gewist. Zorg ervoor dat je een reservekopie van de gegevens maakt voordat je begint.
Selecteer in de navigatiekolom van de app Schijfhulpprogramma
 op de Mac een volume en klik vervolgens op de knop 'Partitioneer'
op de Mac een volume en klik vervolgens op de knop 'Partitioneer'  in de knoppenbalk.
in de knoppenbalk.Als Schijfhulpprogramma niet is geopend, klik je op het Launchpad-symbool
 in het Dock, tik je 'Schijfhulpprogramma' in het zoekveld en klik je vervolgens op het Schijfhulpprogramma-symbool
in het Dock, tik je 'Schijfhulpprogramma' in het zoekveld en klik je vervolgens op het Schijfhulpprogramma-symbool  .
.Klik in het venster 'Gedeelde opslagruimte in APFS-bestandssysteem' op 'Partitioneer'.
Klik in het cirkeldiagram op de partitie die je wilt verwijderen en klik op de knop met het minteken
 .
.Als de knop met het minteken gedimd is, kun je de geselecteerde partitie niet verwijderen.
Klik op 'Pas toe'.
Lees de informatie in het venster 'Partitioneer apparaat' en klik vervolgens op 'Partitioneer'.
Klik na het voltooien van de bewerking op 'Gereed'.
Een partitie wissen
In de app Schijfhulpprogramma
 op de Mac kies je 'Weergave' > 'Toon alle apparaten' en selecteer je in de navigatiekolom de container die je wilt wissen.
op de Mac kies je 'Weergave' > 'Toon alle apparaten' en selecteer je in de navigatiekolom de container die je wilt wissen.Als Schijfhulpprogramma niet is geopend, klik je op het Launchpad-symbool
 in het Dock, tik je 'Schijfhulpprogramma' in het zoekveld en klik je vervolgens op het Schijfhulpprogramma-symbool
in het Dock, tik je 'Schijfhulpprogramma' in het zoekveld en klik je vervolgens op het Schijfhulpprogramma-symbool  .
.Klik op de knop 'Wis'
 in de knoppenbalk.
in de knoppenbalk.Als de knop 'Wis' gedimd is, kun je de geselecteerde container niet wissen.
Typ een naam voor het volume in het veld 'Naam'.
Klik op het venstermenu 'Structuur' en kies een bestandssysteemstructuur.
Klik na het voltooien van de bewerking op 'Gereed'.
Een partitie vergroten op een opslagapparaat
Als een apparaat meerdere partities heeft en een van deze partities te weinig ruimte heeft, kun je de partitie vergroten zonder de bestanden op die partitie te verliezen.
Om een volume te vergroten, moet je het eerstvolgende volume op het apparaat verwijderen en daarna het eindpunt van het te vergroten volume naar de vrijgekomen ruimte verplaatsen. Het is niet mogelijk om het laatste volume op een apparaat te vergroten.
WAARSCHUWING: Als je een volume of partitie verwijdert, worden alle gegevens daarop gewist. Zorg ervoor dat je een reservekopie van de gegevens maakt voordat je begint.
Selecteer in de navigatiekolom van de app Schijfhulpprogramma
 op de Mac een volume en klik vervolgens op de knop 'Partitioneer'
op de Mac een volume en klik vervolgens op de knop 'Partitioneer'  .
.Als Schijfhulpprogramma niet is geopend, klik je op het Launchpad-symbool
 in het Dock, tik je 'Schijfhulpprogramma' in het zoekveld en klik je vervolgens op het Schijfhulpprogramma-symbool
in het Dock, tik je 'Schijfhulpprogramma' in het zoekveld en klik je vervolgens op het Schijfhulpprogramma-symbool  .
.Klik in het venster 'Gedeelde opslagruimte in APFS-bestandssysteem' op 'Partitioneer'.
Selecteer in het cirkeldiagram de partitie die je wilt verwijderen en klik op de knop met het minteken
 .
.Als de knop met het minteken gedimd is, kun je de geselecteerde partitie niet verwijderen.
Klik op 'Pas toe'.
Lees de informatie in het venster 'Partitioneer apparaat' en klik vervolgens op 'Partitioneer'.
Klik na het voltooien van de bewerking op 'Gereed'.